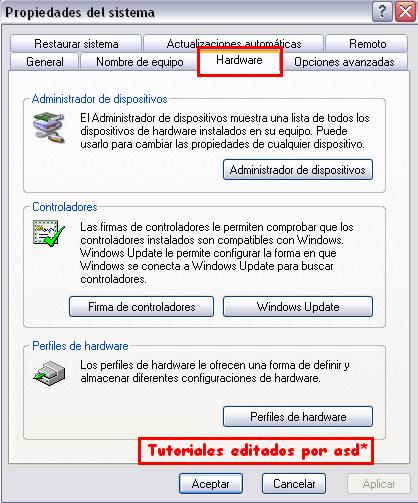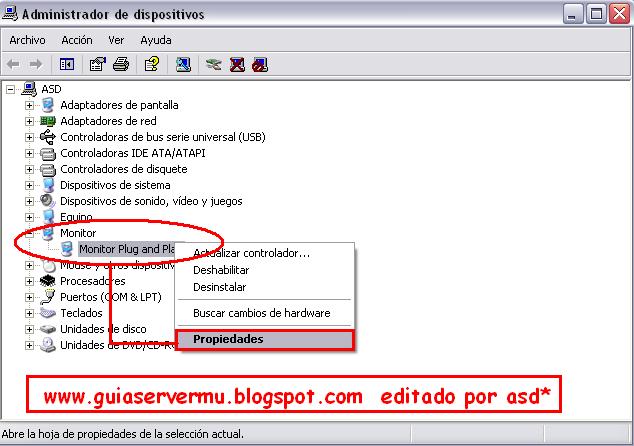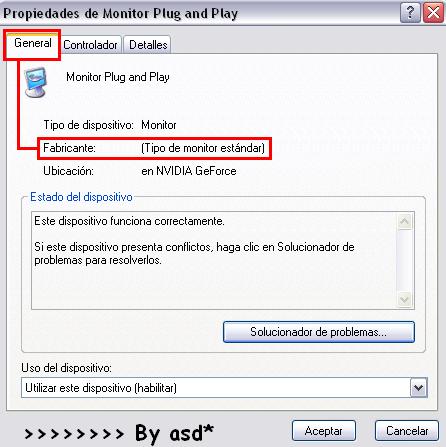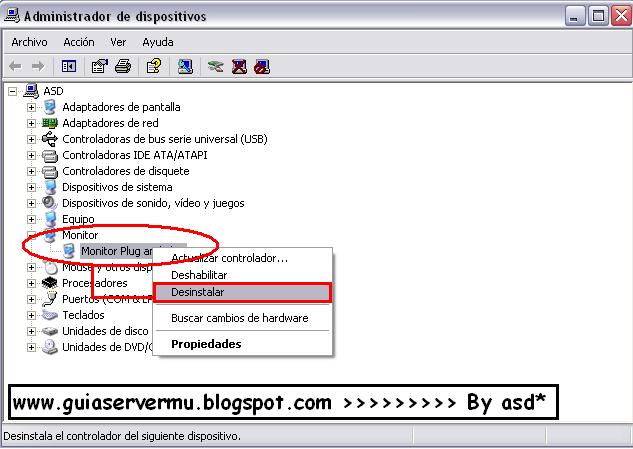Con este nuevo programa podremos levantar una página web para nuestro servidor MuOnline.
A diferencia del AppServ, este resuelve varios problemas que antes se nos podían presentar como por ejemplo el "Error Library 48".
También resuelve algunos pequeños bug de seguridad.
No digo que el AppServ no sirva, tanto Xampp como AppServ son efectivos para mantener nuestro sitio web activo [Y ambos son de igual de inseguros, no existe nada 100% efectivo en materia de seguridad].
Por entonces, esta guia surge como una alternativa a la anterior Ver Aqui.
En mi opinión les recomendaría utilizar esta guia bajo Xampp y usaría estos Files WebMu.
Este estilo de páginas es uno de los más completos, además posee todos los módulos para Season 3, Season 4, Season 5 y se puede adaptar a la season 6 sin problemas.
También se destaca la seguridad que por el momento es de lo más efectivo que existe junto a los diseños de Core.
No digo que por usar este estilo de sitios su servidor estará seguro al 100% porque no es asi, ya que la seguridad no depende sólo de la página web pero si influye en un gran porcentaje de probabilidad.
Bueno una vez que descargamos el xampp y los archivos de la web comenzamos con la instalación.
1)Abrimos el xampp-win32-1.7.0-installer y en la selección de lenguaje , elejimos English y luego hacemos un clic en ok
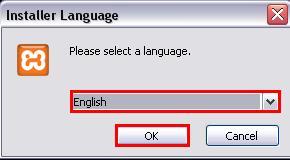
2)En nuestra nueva ventana hacemos un clic en Next (siguiente)

3)En nuestra nueva ventana debemos seleccionar la unidad en donde deseamos instalar el Xampp, por defecto aparece la unidad
Seleccionada la unidad de instalación hacemos un clic en Next (siguiente)

4)En nuestra nueva ventana nos dá la opción de poder seleccionar utilidades adicionales , en este caso no las vamos a utilizar, asique dejamos las opciones tildadas por defecto sin modificarlas y hacemos un clic en el boton "Install"
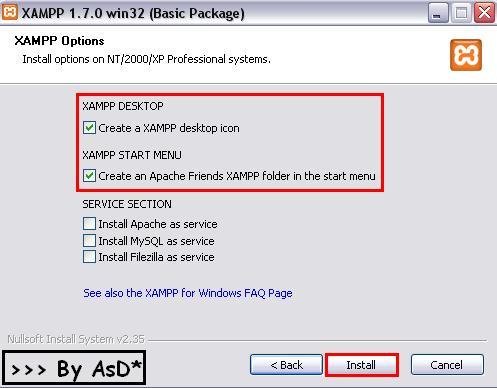
5)Ahora simplemente lo que debemos hacer es esperar a que se instale por completo nuestro programa. Por el momento no experimienté ningun error en la instalación, como se trata de un programa los posibles errores que pueden llegar a tener son:
A)Falta de espacio en la unidad origen de la instalación.
B)Alguna incompatibilidad en el sistema operativo.
Pero otro error fuera de lo normal no eh visto por el momento.(En caso de encontrar algun error durante la instalación pueden hacermelo llegar o publicarlo en la sección de comentarios)

6)Al finalizar la instalación, simplemente hacemos un clic en Finish (finalizar)

7)Nos aparecerá una ventana, no se asusten no es ningun error, simplemente en español nos dice lo siguiente "Felicitaciones, la instalación fue completada ¿Quiere iniciar el panel de control del Xampp?"
Entonces hacemos un clic en "Si"

8)No hace falta aclarar que la nueva ventana que aparece es el panel de control del Xampp, y lo único que debemos verificar que el Apache esté encendido (Running = Corriendo = Ejecutandose).
En caso que no esté en modo Running hacemos un clic en el boton Start (si tu Xampp esta encendido entonces veremos en lugar de Start un Stop)
Si nuestro Xampp sigue sin iniciar, verifiquen que no tengan activado un software remoto llamado "TeamView" y si aun persiste, reinicen la pc y vuelven a abrir el panel de control de Xampp y hacen un clic en el boton "Start" correspondiente a la línea del Apache

9)Bueno ya tenemos el Xampp instalado correctame y en ejecución.
Para verificar eso ingresamos a cualquier explorador (Mozilla, Internet Explorer, Netscape, Opera, Google Chrome, etc) y escibrimos la siguiente dirección : http://localhost/ o http://127.0.0.1 (en cualquiera de los dos casos debería funcionar, salvo que nuestro archivo host este modificado)
Lo que verán será una propaganda del Xampp y eso nos indica que vamos muy bien.
El próximo paso será ingresar a la carpeta ubicada en la siguiente dirección:
Cuando nos pregunte si deseamos reemplazar el archivo index.php, le ponemos "Si" (Estaríamos reemplazando el index.php de nuestra WebMu por el que trae el XAMPP. También recuerden que el index.php de un sitio es la primera lectura que se realiza)
Para aprender un poco más sobre la instalación de páginas WebMu puede revisar este tutorial Ver aqui)

10)Nuestro próximo paso será buscar el archivo config.inc.php ubicado en el siguiente directorio "C:\xampp\htdocs"
(Recuerden que si ustedes decidieron instalar el Xampp en otro directorio lo deben busca alli por ejempo D:\xampp\htdcos)
Una vez que encontramos el archivo, lo abrimos y bucamos la linea que dice asi:
Para los que realizaron el tutorial de la "Instalación de un server Season IV" pueden buscar el password del usuario "sa" en el punto 7) de la siguiente guia que la pueden Ver Aqui .
Para que no queden dudas el usuario SA se crea cuando instalamos el SQL y ya posee todos los privilegios de administrador.
El password del usuario "sa" es el password que ponen cuando instalaron el Sql Server.
Retomando la guia, abrimos el archivo config.inc.php ubicado en el directorio que nosotros decidimos instalar el Xampp y en la linea
Luego cerramos el archivo y guardamos los cambios.
Ya editado, debería quedarnos asi:
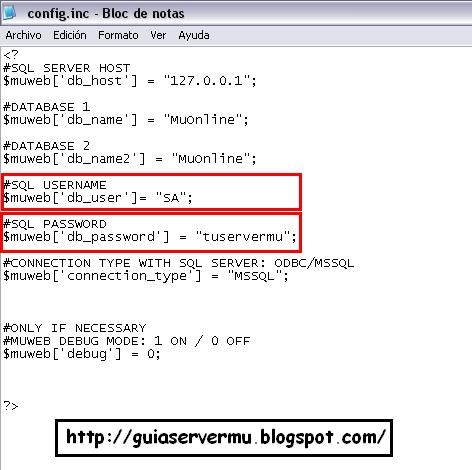
11)En el próximo paso debemos abrir nuestro explorador y escribir en el lo siguiente:
"http://localhost/install.php" o "http://127.0.0.1/install.php" de una u otra forma aparecerá lo mismo.
(En caso que aparezca algun error verifiquen si el Xampp está en ejecución), una vez que ingresamos esa ruta, hacemos un clic en "Next step" (siguiente paso).
En este paso lo que se hizo fue verificar las instalaciones , debe estar todo en "Yes" (si).

12)En la siguiente ventana el instalador verificará que la base de datos está conectada a la WebMu (En caso que en la columna connected diga NO, verifique que ingresaron correctamente el usuario y password en el archivo config.inc.php)
Ahora nuevamente hacemos un clic en "Next Step" (siguiente paso)
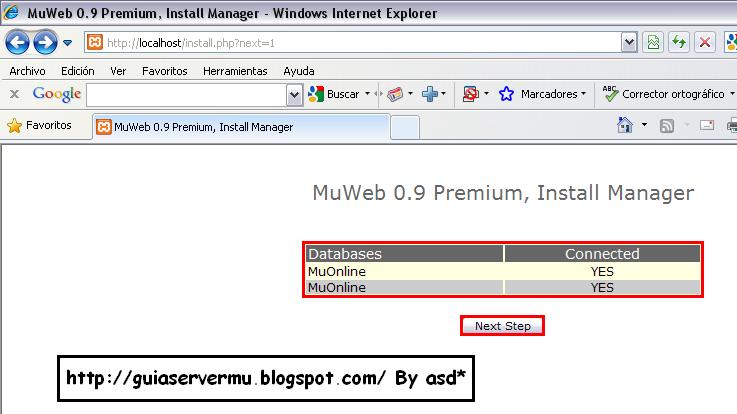
13)En la siguiente ventana el instalador simplemente verifica el estado de la tablas que tenemos disponibles en nuestra base de datos, si es la primera vez que instalan una WebMu de este estilo en Status verán que dice "Altering...Done", en cambio si ya instalaron este tipo de Webs en status dira: "OK"
(También dependerá de la base de datos que tengamos, si un Server Season 4 seguramente tengamos más tablas creadas que un 0.97x cualquiera sea los casos no tenemos problemas ya que el XAMPP se encargará de crear las tablas necesarias para un optimó funcionamiento)
Entonces hacemos un clic en el boton Refresh (actualizar)y luego hacemos un clic en "Next Step" (siguiente paso)

14)En la siguiente ventana nos da la opción de usar o no la encriptación MD5.
Para los que no saben el MD5 es un formato de encriptación, no es el único que exite, de hecho hay varios formatos de encriptación.
El MD5 es utilizado como un sistema de seguridad, si mal no recuerdo en algun tutorial explique el funcionamiento del MD5 el que este interezado lo puede buscar en los tutoriales.
En mi caso no utilizo encriptación ya que mi server no lo posee, si su server trabaja con MD5, entonces activen la opción de abajo
(Hacemos un clic en la flechita y seleccionamos "MD5 ENCRYPTION")
Si no utilizan MD5 entonces dejamos la opción "NO MD5" (Tengan cuidado, si bien utilizar la encriptación es un "extra" más para nuestra seguridad recuerden que en el Server también lo debemos tener todo preparado para su soporte ya que caso contrario no podremos ingresar a los módulos de la WebMu.
Luego hacemos un clic en "Next Step" (siguiente paso)

15)En el siguiente paso debemos crear un usuario "Admin" para la WebMu (Aclaración: esta cuenta funciona como administradora de la WebMu , es decir, que cuando nos ingresamos a nuestro sitio tendremos un Panel Admin con el cual podremos agregar Noticias , Editar personajes , Configurar el modo de reseteo, etc.
Pero esta cuenta no funciona como administradora dentro del juego)
Una vez que ponemos el usuario y el password hacemos un clic en "Next Step" (siguiente paso)

16) En caso que querramos cambiar algo de los pasos anteriores volvemos hacia atrás, si no queremos cambiar nada hacemos un clic en "Finish Install" (Finalizar instalación).

17)Y al fin llegamos a la culminación de la instalación, en esta última pantalla nos dice: "Instalacion completa ... Por razones de seguridad borre install.php"
Entonces lo que haremos será un clic en el boton "Delete install.php"
También lo podemos hacer de forma manual buscando en la carpeta htdocs dentro de nuestro directorio en donde tenemos instalados el xampp.
Por comodidad es más fácil y rápido hacer un clic en el boton "Delete install.php" (Borrará la carpeta de instalación automáticamente)

18)Nuevamente poniendo en su explorador
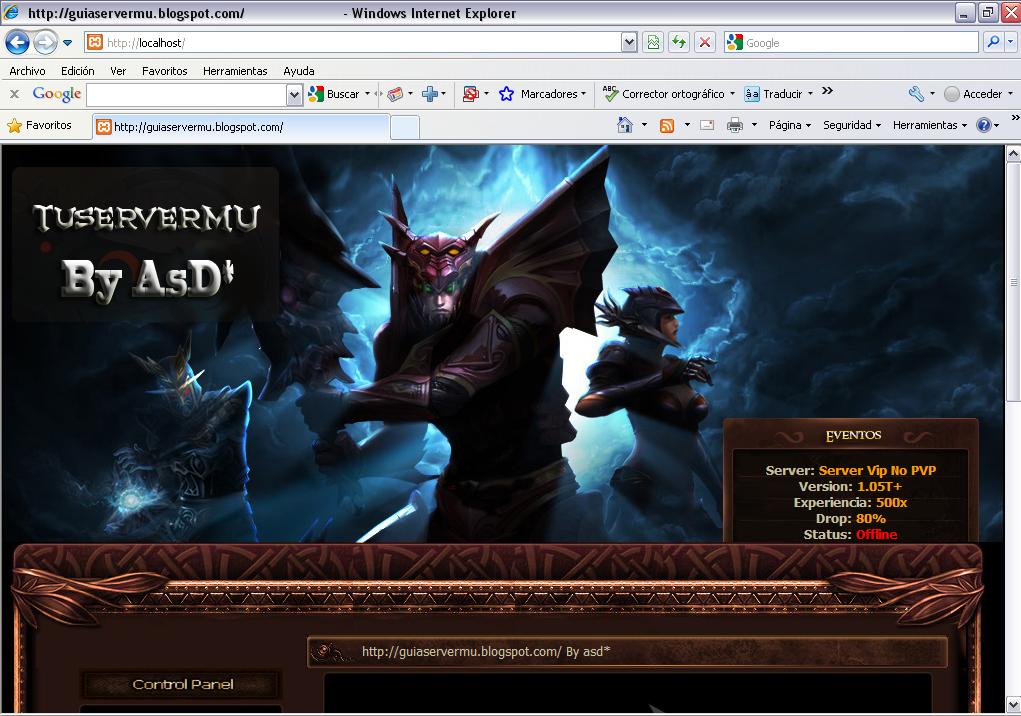
A diferencia del AppServ, este resuelve varios problemas que antes se nos podían presentar como por ejemplo el "Error Library 48".
También resuelve algunos pequeños bug de seguridad.
No digo que el AppServ no sirva, tanto Xampp como AppServ son efectivos para mantener nuestro sitio web activo [Y ambos son de igual de inseguros, no existe nada 100% efectivo en materia de seguridad].
Por entonces, esta guia surge como una alternativa a la anterior Ver Aqui.
En mi opinión les recomendaría utilizar esta guia bajo Xampp y usaría estos Files WebMu.
Este estilo de páginas es uno de los más completos, además posee todos los módulos para Season 3, Season 4, Season 5 y se puede adaptar a la season 6 sin problemas.
También se destaca la seguridad que por el momento es de lo más efectivo que existe junto a los diseños de Core.
No digo que por usar este estilo de sitios su servidor estará seguro al 100% porque no es asi, ya que la seguridad no depende sólo de la página web pero si influye en un gran porcentaje de probabilidad.
Bueno una vez que descargamos el xampp y los archivos de la web comenzamos con la instalación.
1)Abrimos el xampp-win32-1.7.0-installer y en la selección de lenguaje , elejimos English y luego hacemos un clic en ok
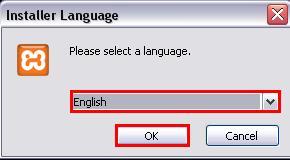
2)En nuestra nueva ventana hacemos un clic en Next (siguiente)

3)En nuestra nueva ventana debemos seleccionar la unidad en donde deseamos instalar el Xampp, por defecto aparece la unidad
C:\xampppero si ustedes quieren pueden instalarlo en otra unidad como por ejemplo la "D:\"
Seleccionada la unidad de instalación hacemos un clic en Next (siguiente)

4)En nuestra nueva ventana nos dá la opción de poder seleccionar utilidades adicionales , en este caso no las vamos a utilizar, asique dejamos las opciones tildadas por defecto sin modificarlas y hacemos un clic en el boton "Install"
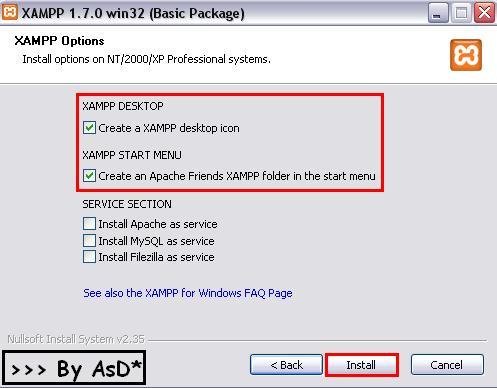
5)Ahora simplemente lo que debemos hacer es esperar a que se instale por completo nuestro programa. Por el momento no experimienté ningun error en la instalación, como se trata de un programa los posibles errores que pueden llegar a tener son:
A)Falta de espacio en la unidad origen de la instalación.
B)Alguna incompatibilidad en el sistema operativo.
Pero otro error fuera de lo normal no eh visto por el momento.(En caso de encontrar algun error durante la instalación pueden hacermelo llegar o publicarlo en la sección de comentarios)

6)Al finalizar la instalación, simplemente hacemos un clic en Finish (finalizar)

7)Nos aparecerá una ventana, no se asusten no es ningun error, simplemente en español nos dice lo siguiente "Felicitaciones, la instalación fue completada ¿Quiere iniciar el panel de control del Xampp?"
Entonces hacemos un clic en "Si"

8)No hace falta aclarar que la nueva ventana que aparece es el panel de control del Xampp, y lo único que debemos verificar que el Apache esté encendido (Running = Corriendo = Ejecutandose).
En caso que no esté en modo Running hacemos un clic en el boton Start (si tu Xampp esta encendido entonces veremos en lugar de Start un Stop)
Si nuestro Xampp sigue sin iniciar, verifiquen que no tengan activado un software remoto llamado "TeamView" y si aun persiste, reinicen la pc y vuelven a abrir el panel de control de Xampp y hacen un clic en el boton "Start" correspondiente a la línea del Apache

9)Bueno ya tenemos el Xampp instalado correctame y en ejecución.
Para verificar eso ingresamos a cualquier explorador (Mozilla, Internet Explorer, Netscape, Opera, Google Chrome, etc) y escibrimos la siguiente dirección : http://localhost/ o http://127.0.0.1 (en cualquiera de los dos casos debería funcionar, salvo que nuestro archivo host este modificado)
Lo que verán será una propaganda del Xampp y eso nos indica que vamos muy bien.
El próximo paso será ingresar a la carpeta ubicada en la siguiente dirección:
C:\xampp\htdocsLuego debemos descargar los archivos de la webMU en ese mismo directorio.
Cuando nos pregunte si deseamos reemplazar el archivo index.php, le ponemos "Si" (Estaríamos reemplazando el index.php de nuestra WebMu por el que trae el XAMPP. También recuerden que el index.php de un sitio es la primera lectura que se realiza)
Para aprender un poco más sobre la instalación de páginas WebMu puede revisar este tutorial Ver aqui)

10)Nuestro próximo paso será buscar el archivo config.inc.php ubicado en el siguiente directorio "C:\xampp\htdocs"
(Recuerden que si ustedes decidieron instalar el Xampp en otro directorio lo deben busca alli por ejempo D:\xampp\htdcos)
Una vez que encontramos el archivo, lo abrimos y bucamos la linea que dice asi:
$muweb['db_password'] = "Password";Lo que estamos haciendo es muy simple, en el archivo config.inc.php tenemos la coneccion hacia la base de datos (SQL), sólo vamos a modificar el password ya que el usuario que trae la WebMu es "sa" y solo debemos cambiar el password.
Para los que realizaron el tutorial de la "Instalación de un server Season IV" pueden buscar el password del usuario "sa" en el punto 7) de la siguiente guia que la pueden Ver Aqui .
Para que no queden dudas el usuario SA se crea cuando instalamos el SQL y ya posee todos los privilegios de administrador.
El password del usuario "sa" es el password que ponen cuando instalaron el Sql Server.
Retomando la guia, abrimos el archivo config.inc.php ubicado en el directorio que nosotros decidimos instalar el Xampp y en la linea
$muweb['db_password'] = "Password";modificamos lo que dice "Password" por el nuestro (sin borrar las comillas), en mi caso mi password es "tuservermu". (Tambien en ese archivo podemos configurar el tipo de conección de la WebMu al server, pero eso lo veremos en otro turorial, por el momento dejen seleccionada la opcion "MSSQL")
Luego cerramos el archivo y guardamos los cambios.
Ya editado, debería quedarnos asi:
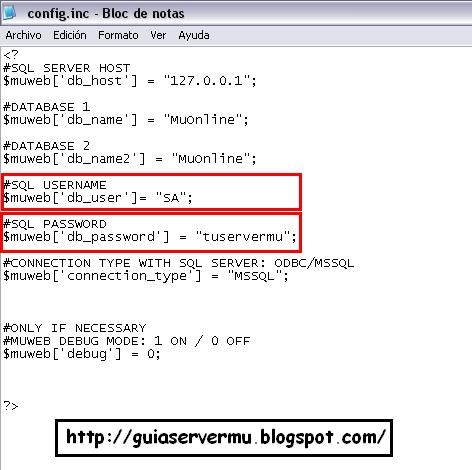
11)En el próximo paso debemos abrir nuestro explorador y escribir en el lo siguiente:
"http://localhost/install.php" o "http://127.0.0.1/install.php" de una u otra forma aparecerá lo mismo.
(En caso que aparezca algun error verifiquen si el Xampp está en ejecución), una vez que ingresamos esa ruta, hacemos un clic en "Next step" (siguiente paso).
En este paso lo que se hizo fue verificar las instalaciones , debe estar todo en "Yes" (si).

12)En la siguiente ventana el instalador verificará que la base de datos está conectada a la WebMu (En caso que en la columna connected diga NO, verifique que ingresaron correctamente el usuario y password en el archivo config.inc.php)
Ahora nuevamente hacemos un clic en "Next Step" (siguiente paso)
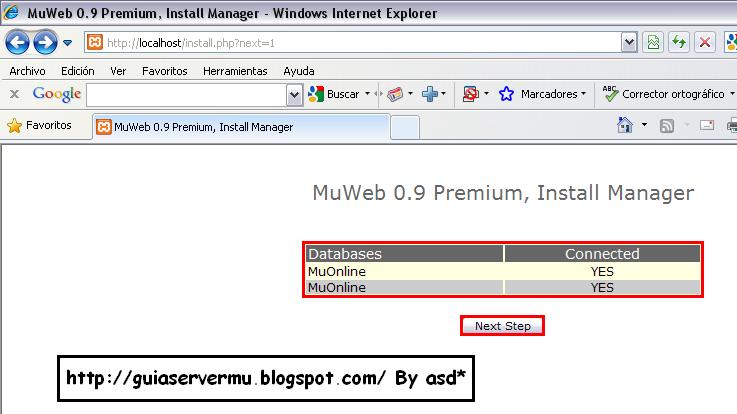
13)En la siguiente ventana el instalador simplemente verifica el estado de la tablas que tenemos disponibles en nuestra base de datos, si es la primera vez que instalan una WebMu de este estilo en Status verán que dice "Altering...Done", en cambio si ya instalaron este tipo de Webs en status dira: "OK"
(También dependerá de la base de datos que tengamos, si un Server Season 4 seguramente tengamos más tablas creadas que un 0.97x cualquiera sea los casos no tenemos problemas ya que el XAMPP se encargará de crear las tablas necesarias para un optimó funcionamiento)
Entonces hacemos un clic en el boton Refresh (actualizar)y luego hacemos un clic en "Next Step" (siguiente paso)

14)En la siguiente ventana nos da la opción de usar o no la encriptación MD5.
Para los que no saben el MD5 es un formato de encriptación, no es el único que exite, de hecho hay varios formatos de encriptación.
El MD5 es utilizado como un sistema de seguridad, si mal no recuerdo en algun tutorial explique el funcionamiento del MD5 el que este interezado lo puede buscar en los tutoriales.
En mi caso no utilizo encriptación ya que mi server no lo posee, si su server trabaja con MD5, entonces activen la opción de abajo
(Hacemos un clic en la flechita y seleccionamos "MD5 ENCRYPTION")
Si no utilizan MD5 entonces dejamos la opción "NO MD5" (Tengan cuidado, si bien utilizar la encriptación es un "extra" más para nuestra seguridad recuerden que en el Server también lo debemos tener todo preparado para su soporte ya que caso contrario no podremos ingresar a los módulos de la WebMu.
Luego hacemos un clic en "Next Step" (siguiente paso)

15)En el siguiente paso debemos crear un usuario "Admin" para la WebMu (Aclaración: esta cuenta funciona como administradora de la WebMu , es decir, que cuando nos ingresamos a nuestro sitio tendremos un Panel Admin con el cual podremos agregar Noticias , Editar personajes , Configurar el modo de reseteo, etc.
Pero esta cuenta no funciona como administradora dentro del juego)
Una vez que ponemos el usuario y el password hacemos un clic en "Next Step" (siguiente paso)

16) En caso que querramos cambiar algo de los pasos anteriores volvemos hacia atrás, si no queremos cambiar nada hacemos un clic en "Finish Install" (Finalizar instalación).

17)Y al fin llegamos a la culminación de la instalación, en esta última pantalla nos dice: "Instalacion completa ... Por razones de seguridad borre install.php"
Entonces lo que haremos será un clic en el boton "Delete install.php"
También lo podemos hacer de forma manual buscando en la carpeta htdocs dentro de nuestro directorio en donde tenemos instalados el xampp.
Por comodidad es más fácil y rápido hacer un clic en el boton "Delete install.php" (Borrará la carpeta de instalación automáticamente)

18)Nuevamente poniendo en su explorador
http://localhost/ ó http://127.0.0.1el resultado será el siguiente:
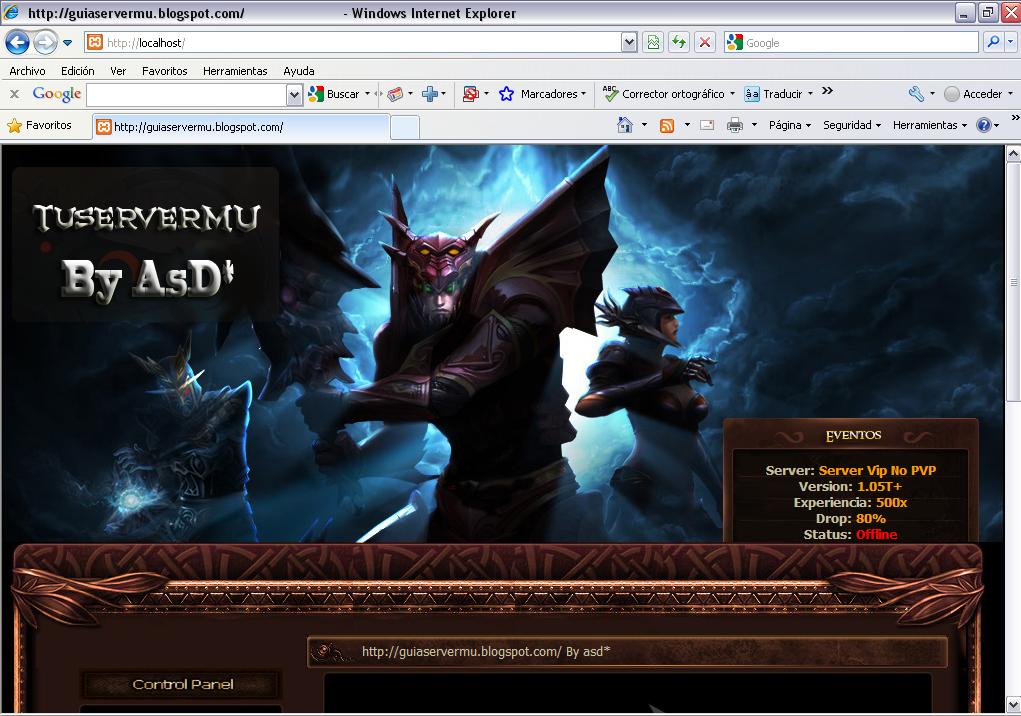



 Instalacion de una web [XAMPP]
Instalacion de una web [XAMPP]

 consultas@muonlinetutoriales.com [Consultas sobre los tutoriales. Visita el sitio
consultas@muonlinetutoriales.com [Consultas sobre los tutoriales. Visita el sitio