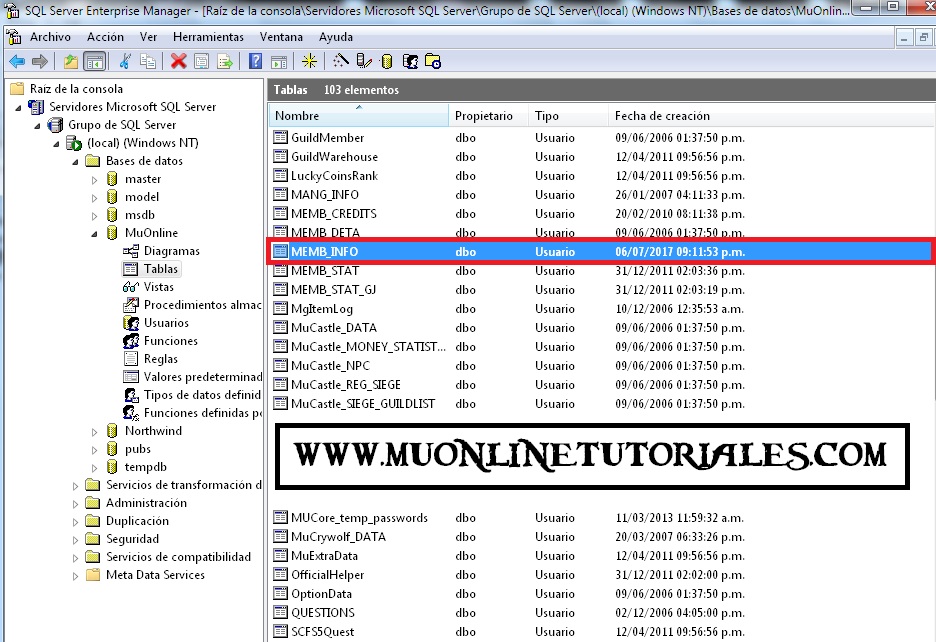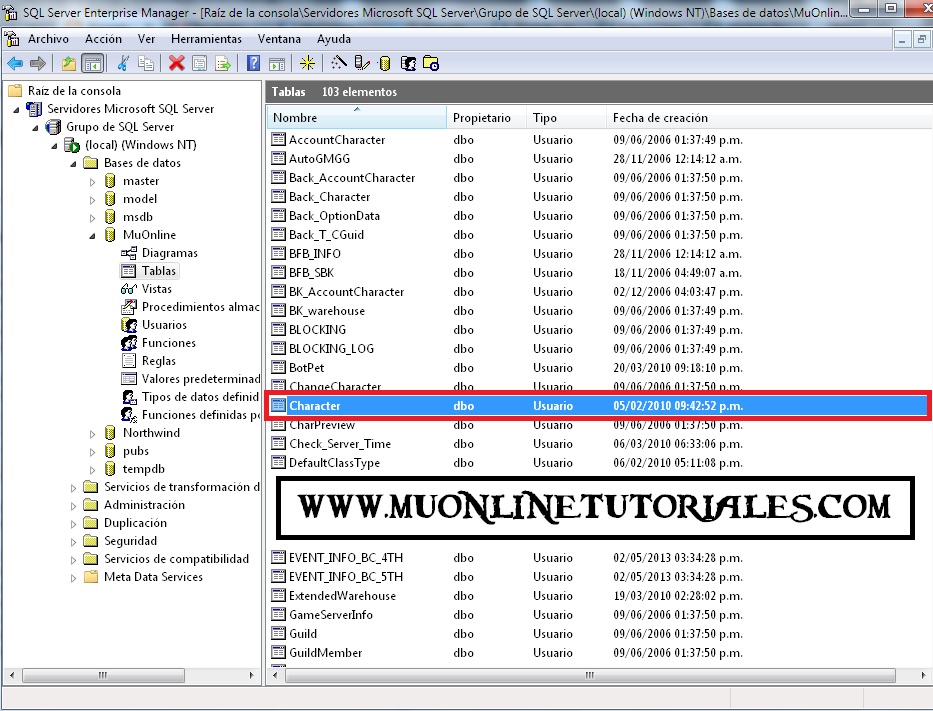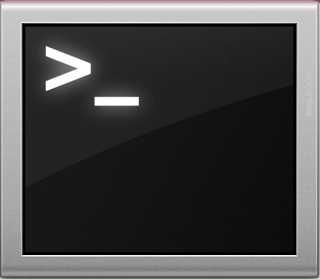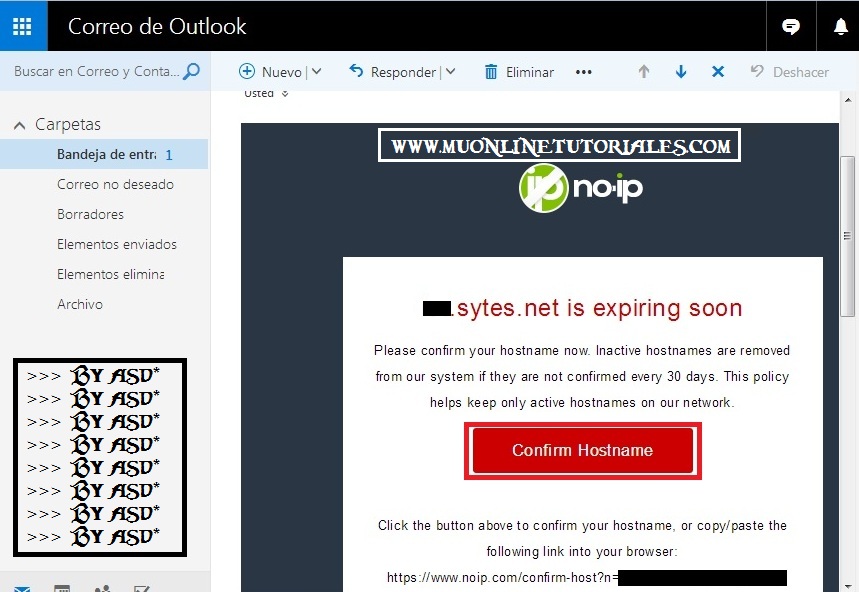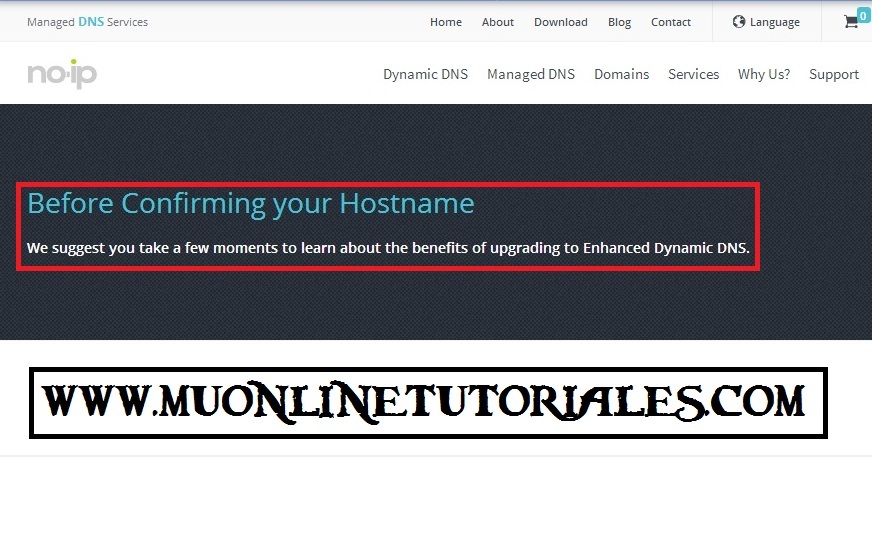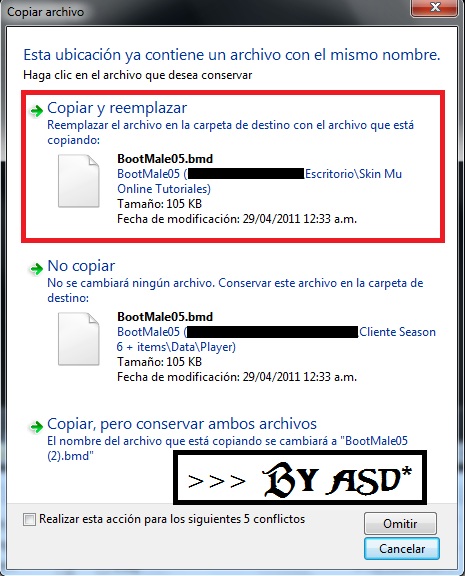Bienvenidos a un nuevo tutorial hoy aprenderemos a instalar el SQL Server 2008 R2.
Antes de comenzar, deberán prestar suma atención a la arquitectura de nuestro sistema, es decir, si contamos con un sistema en 32 bits o en 64 bits.
Entonces, si nuestro sistema es 32 bits, deben descargar el ejecutable ...(x86)
si nuestro sistema es 64 bits, deben descargar el ejecutable ...(x64)
1) Luego de la descarga, lo primero que haremos será ejecutar el archivo llamado setup.exe alojado en la raíz de la carpeta en donde tenemos nuestro SQL.
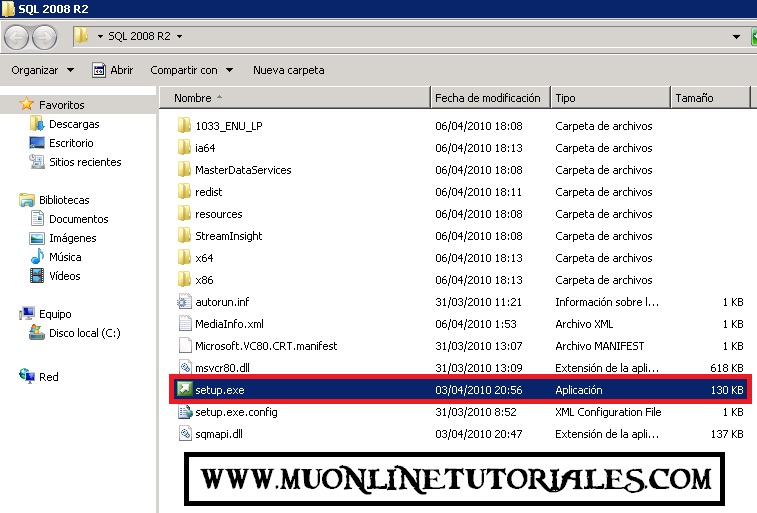
2) Si todo está correcto, el programa nos mostrará la primera imagen de la interfaz del instalador.

3) Con el instalador ya abierto, del lado izquierdo hacemos un clic en Installation

4) Y del lado derecho hacemos un clic en la primera opción "New installation or add features to an existing installation"

5) En el siguiente paso, el instalador nos indicará si cumplimos o no con los requisitos para poder efectuar la instalación.
Entonces hacemos un clic en el boton "Show details" para poder visualizar en detalles el estado de cada regla.

6) Si nuestro sistema pasa la verificación y el estado de las reglas estan correctas, hacemos un clic en el boton OK.
En el caso que aparezca algun problema que nos imposibilite continuar, deberán solucionarlo y hacer un refresh o volver a comenzar desde el paso número 1)

7) En nuestro siguiente paso, hacemos un clic en Install

8) En este paso, el instalador nos mostrará una cierta cantidad de reglas que deben estan correctas para continuar.
En este ejemplo en particular, aparece una alerta en la regla "Firewall" (No es impedimento para continuar, es sólo una alerta, para solucionarlo se debería abrir los puertos requeridos)
Para continuar hacemos un clic en Next

9) Ahora debemos seleccionar el tipo de licencia, en el caso de no tener el número de serie, podemos optar por la version gratuita (Version de evaluación por un lapso de 180 días).
Luego hacemos un clic en Next

10) En este paso, tildamos la casilla para aceptar los terminos de la licencia y opcionalmente pueden tildar la opción para enviar características y datos al sitio de Microsoft.
Luego hacemos clic en "Next"

11) En este paso debemos seleccionar los componentes del SQL, entonces optaremos por la primera opción y hacemos un clic en Next.

12) Ahora debemos seleccionar las características de la instalacia, entonces hacemos un clic en "Select All" y luego un clic en Next.

13) En este paso, sólo hacemos un clic en Next

14) Aca debemos dejar la instancia por defecto. Luego hacemos un clic en Next

15) En este paso debemos vincular una cuenta a los diferentes servicios.
Entonces vincularemos una misma para todos los servicios, para eso debemos hacer un clic en donde dice "Use the same account for all SQL Server services"

16) Luego en "Account Name" hacemos un clic en la flecha hacia abajo y seleccionamos como usuario a "NT AUTHORITY\SYSTEM" y en password sólo hacemos un clic y lo dejamos en blanco.
Luego hacemos un clic en OK (De esta forma cargaremos el usuario a todos servicios SQL) y seguido hacemos un clic en Next para continuar

17) En este paso, seleccionamos el "Modo Mixto..." e ingresamos un password y volvemos a confirmarlo en el campo de abajo.
Luego haremos un clic en "Add Current User" (Para agregar al usuario actual) y cuando nuestro usuario aparezca en el cuadro hacemos un clic en Next

18) En este paso tambien debemos volver agregar al usuario actual, entonces hacemos un clic en "Add current User" y luego un clic en Next
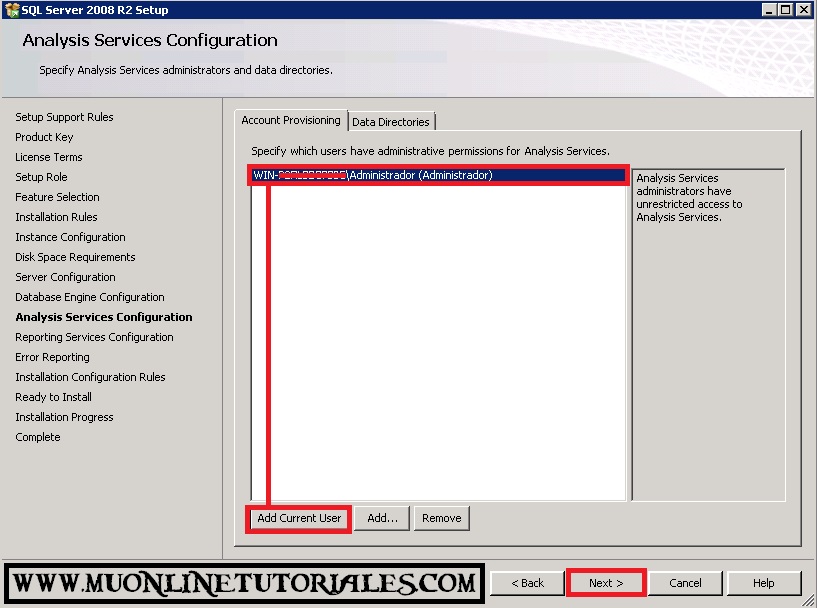
19) En este paso, lo que debemos configurar es el servidor de informes o reportes, si van a usar el puerto 80 porque tendrán alojada la página web de forma local entonces seleccionen la tercera opción (Ya que el servidor de informes utilizar el puerto 80), caso que usen un hosting web para alojar la web pueden optar por la primera opción.
Luego un clic en Next

20) En este paso debemos configurar si queremos o no enviar informes de errores a Microsoft. En el caso que deseen enviar la información tildamos la opción, sino lo dejamos asi.
Luego hacemos un clic en Next
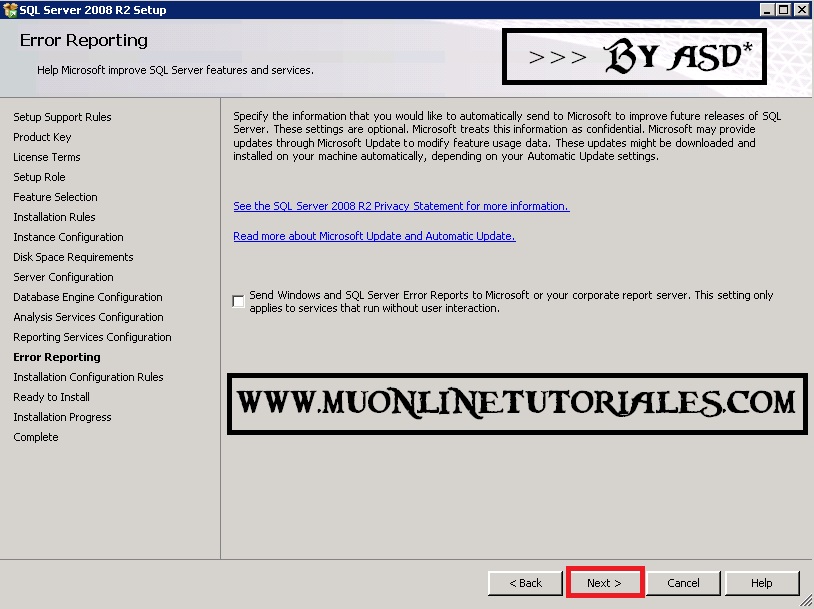
21) En este paso simplemente hacemos un clic en Next

22) En este paso se detalla toda la información, características, etc previo al comienzo de la instalación.
Hacemos un clic en Install

23) Y finalmente, si todo está correcto la instalación finalizará con éxito.
Ya tenemos instalado nuestro SQL Server 2008 R2 en el sistema.
Clic en Close para cerrar el instalador.

24) Para iniciar el Microsoft SQL Server Management Studio vamos a Inicio -> Todos los programas -> Microsoft SQL Server 2008 y seleccionamos la aplicación.
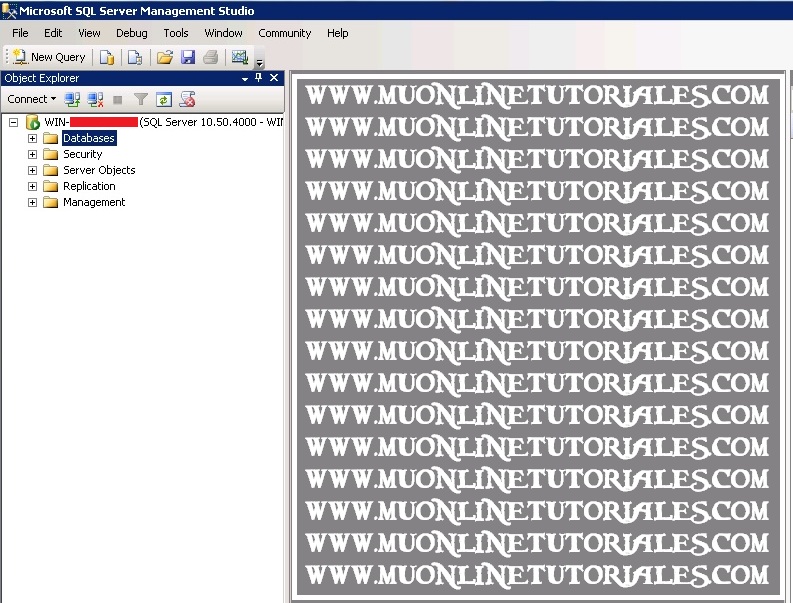
Adicional:
*El SQL utilizado en el ejemplo es el SQL Server 2008 R2 en Ingles.
*Los errores durante el proceso de instalación son varios y variados, en ese caso nos pueden consultar pero recuerden especificar el sistema operativo que estan usando acompañado de la versión del SQL Server 2008 utilizada.
*Le recomendamos que si antes tenían otro SQL instalado en el sistema, lo eliminen por completo y reinicien la PC antes de comenzar.
Antes de comenzar, deberán prestar suma atención a la arquitectura de nuestro sistema, es decir, si contamos con un sistema en 32 bits o en 64 bits.
Entonces, si nuestro sistema es 32 bits, deben descargar el ejecutable ...(x86)
si nuestro sistema es 64 bits, deben descargar el ejecutable ...(x64)
1) Luego de la descarga, lo primero que haremos será ejecutar el archivo llamado setup.exe alojado en la raíz de la carpeta en donde tenemos nuestro SQL.
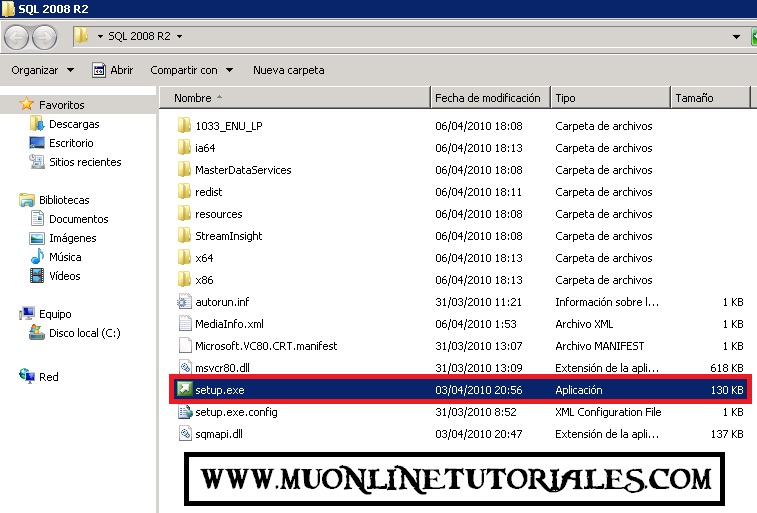
2) Si todo está correcto, el programa nos mostrará la primera imagen de la interfaz del instalador.

3) Con el instalador ya abierto, del lado izquierdo hacemos un clic en Installation

4) Y del lado derecho hacemos un clic en la primera opción "New installation or add features to an existing installation"

5) En el siguiente paso, el instalador nos indicará si cumplimos o no con los requisitos para poder efectuar la instalación.
Entonces hacemos un clic en el boton "Show details" para poder visualizar en detalles el estado de cada regla.

6) Si nuestro sistema pasa la verificación y el estado de las reglas estan correctas, hacemos un clic en el boton OK.
En el caso que aparezca algun problema que nos imposibilite continuar, deberán solucionarlo y hacer un refresh o volver a comenzar desde el paso número 1)

7) En nuestro siguiente paso, hacemos un clic en Install

8) En este paso, el instalador nos mostrará una cierta cantidad de reglas que deben estan correctas para continuar.
En este ejemplo en particular, aparece una alerta en la regla "Firewall" (No es impedimento para continuar, es sólo una alerta, para solucionarlo se debería abrir los puertos requeridos)
Para continuar hacemos un clic en Next

9) Ahora debemos seleccionar el tipo de licencia, en el caso de no tener el número de serie, podemos optar por la version gratuita (Version de evaluación por un lapso de 180 días).
Luego hacemos un clic en Next

10) En este paso, tildamos la casilla para aceptar los terminos de la licencia y opcionalmente pueden tildar la opción para enviar características y datos al sitio de Microsoft.
Luego hacemos clic en "Next"

11) En este paso debemos seleccionar los componentes del SQL, entonces optaremos por la primera opción y hacemos un clic en Next.

12) Ahora debemos seleccionar las características de la instalacia, entonces hacemos un clic en "Select All" y luego un clic en Next.

13) En este paso, sólo hacemos un clic en Next

14) Aca debemos dejar la instancia por defecto. Luego hacemos un clic en Next

15) En este paso debemos vincular una cuenta a los diferentes servicios.
Entonces vincularemos una misma para todos los servicios, para eso debemos hacer un clic en donde dice "Use the same account for all SQL Server services"

16) Luego en "Account Name" hacemos un clic en la flecha hacia abajo y seleccionamos como usuario a "NT AUTHORITY\SYSTEM" y en password sólo hacemos un clic y lo dejamos en blanco.
Luego hacemos un clic en OK (De esta forma cargaremos el usuario a todos servicios SQL) y seguido hacemos un clic en Next para continuar

17) En este paso, seleccionamos el "Modo Mixto..." e ingresamos un password y volvemos a confirmarlo en el campo de abajo.
Luego haremos un clic en "Add Current User" (Para agregar al usuario actual) y cuando nuestro usuario aparezca en el cuadro hacemos un clic en Next

18) En este paso tambien debemos volver agregar al usuario actual, entonces hacemos un clic en "Add current User" y luego un clic en Next
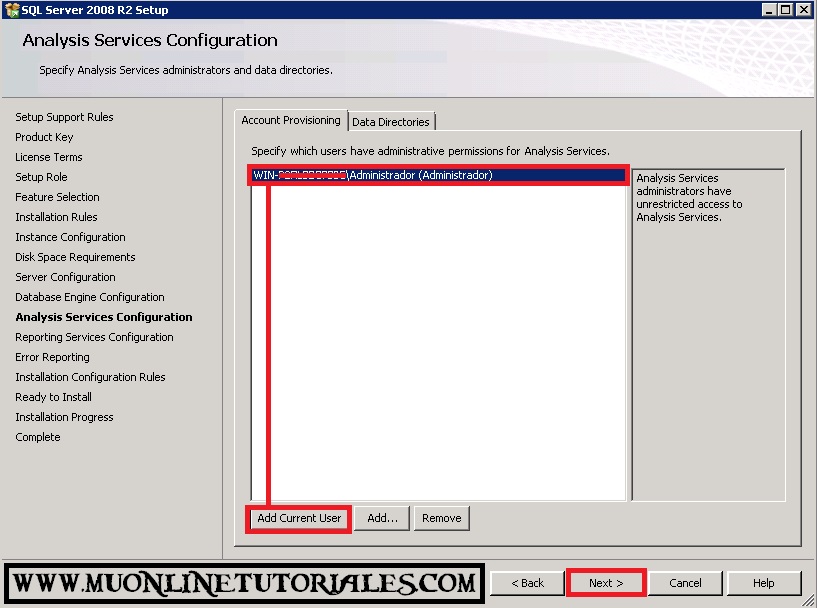
19) En este paso, lo que debemos configurar es el servidor de informes o reportes, si van a usar el puerto 80 porque tendrán alojada la página web de forma local entonces seleccionen la tercera opción (Ya que el servidor de informes utilizar el puerto 80), caso que usen un hosting web para alojar la web pueden optar por la primera opción.
Luego un clic en Next

20) En este paso debemos configurar si queremos o no enviar informes de errores a Microsoft. En el caso que deseen enviar la información tildamos la opción, sino lo dejamos asi.
Luego hacemos un clic en Next
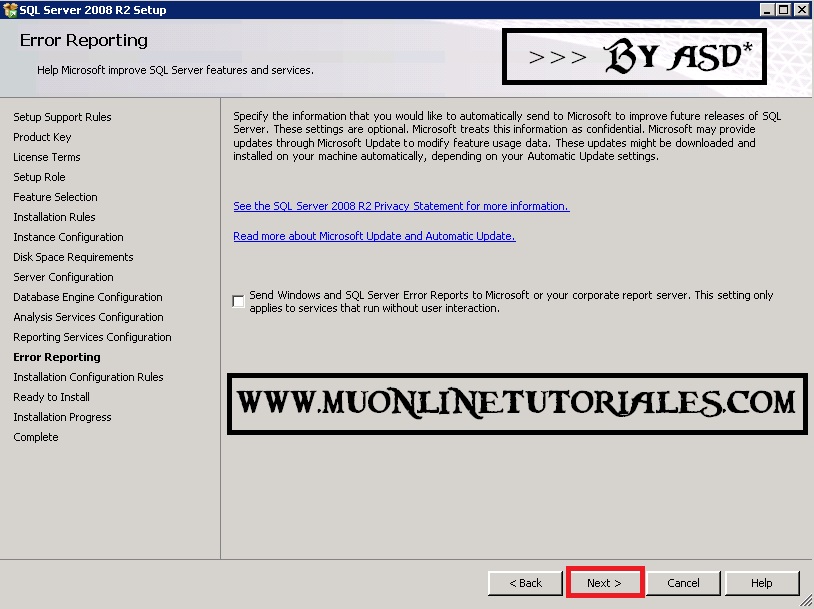
21) En este paso simplemente hacemos un clic en Next

22) En este paso se detalla toda la información, características, etc previo al comienzo de la instalación.
Hacemos un clic en Install

23) Y finalmente, si todo está correcto la instalación finalizará con éxito.
Ya tenemos instalado nuestro SQL Server 2008 R2 en el sistema.
Clic en Close para cerrar el instalador.

24) Para iniciar el Microsoft SQL Server Management Studio vamos a Inicio -> Todos los programas -> Microsoft SQL Server 2008 y seleccionamos la aplicación.
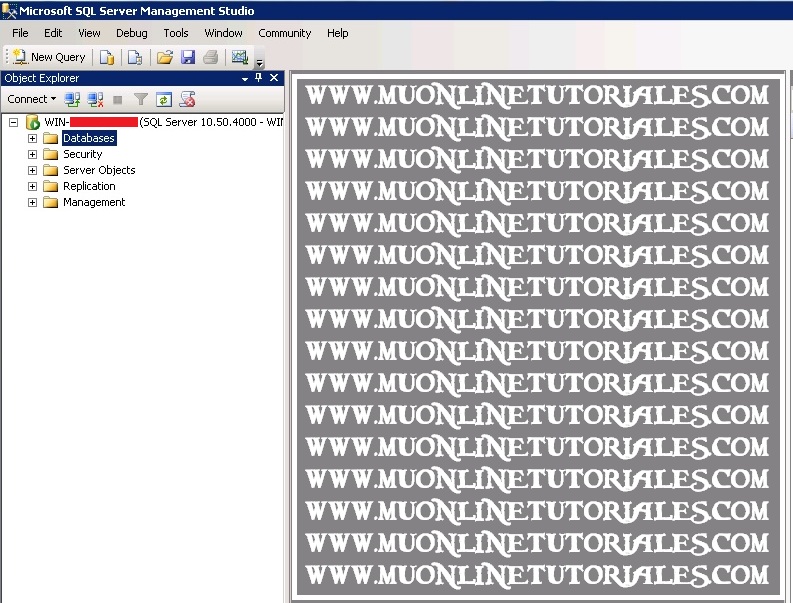
Adicional:
*El SQL utilizado en el ejemplo es el SQL Server 2008 R2 en Ingles.
*Los errores durante el proceso de instalación son varios y variados, en ese caso nos pueden consultar pero recuerden especificar el sistema operativo que estan usando acompañado de la versión del SQL Server 2008 utilizada.
*Le recomendamos que si antes tenían otro SQL instalado en el sistema, lo eliminen por completo y reinicien la PC antes de comenzar.



 Instalacion del SQL Server 2008 R2
Instalacion del SQL Server 2008 R2



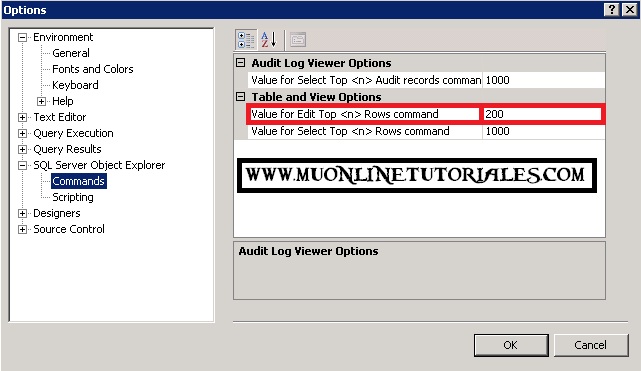


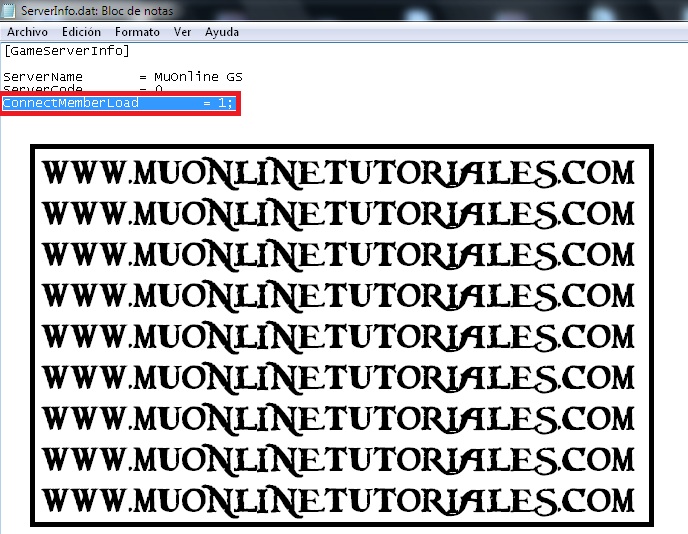

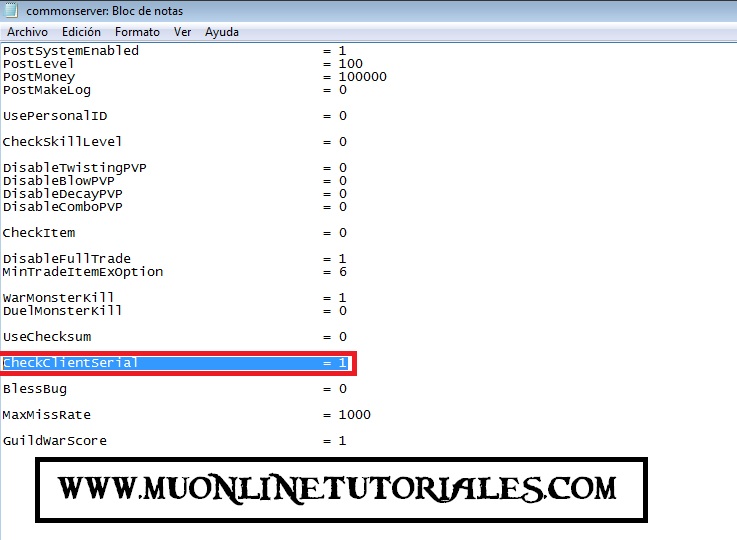
 ConnectMemberLoad.txt [1 KB]
ConnectMemberLoad.txt [1 KB]