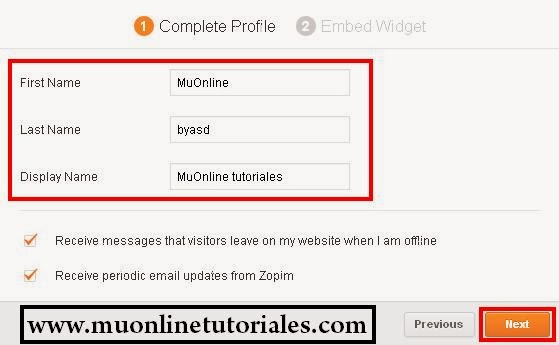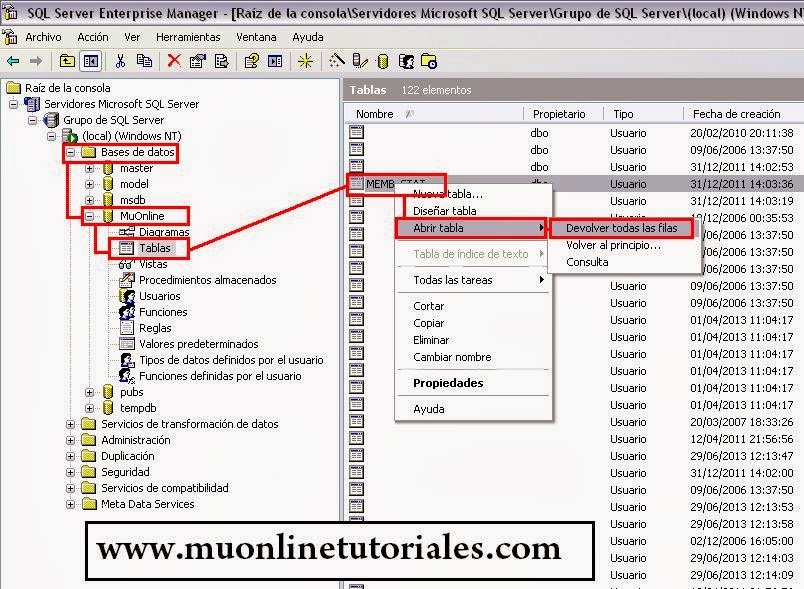Bienvenidos a un nuevo tutorial, hoy aprenderemos a dar items a los personajes que recien comienzan en nuestro servidor.
Existen diversas formas de hacer esto, pero en esta oportunidad lo haremos tomando un molde del personaje editado y lo cargaremos a la base de datos.
Para este tutorial tomaré como base una versión Season 4
1)Lo primero que haremos, será crearnos una cuenta nueva, y en esa misma cuenta creamos un personaje, por ejemplo un [Dark Wizard]

2)Ahora lo que haremos será crear el molde; para eso le editamos los items en el inventario/personaje.
Por ejemplo: En esta demostración le editaré un Set Legendary | +13 | Full option | +28 | Con luck
Una vez editado los items (Lógicamente ustedes pueden editar los items que deseen, tengan cuidado, recuerden que al crear un personaje nuevo este no tiene quest, por lo que algunos items al editarlos en el personaje, desaparecen al ingresar.
En ese caso esos items deberán ser editados en el inventario y no sobre el personaje)
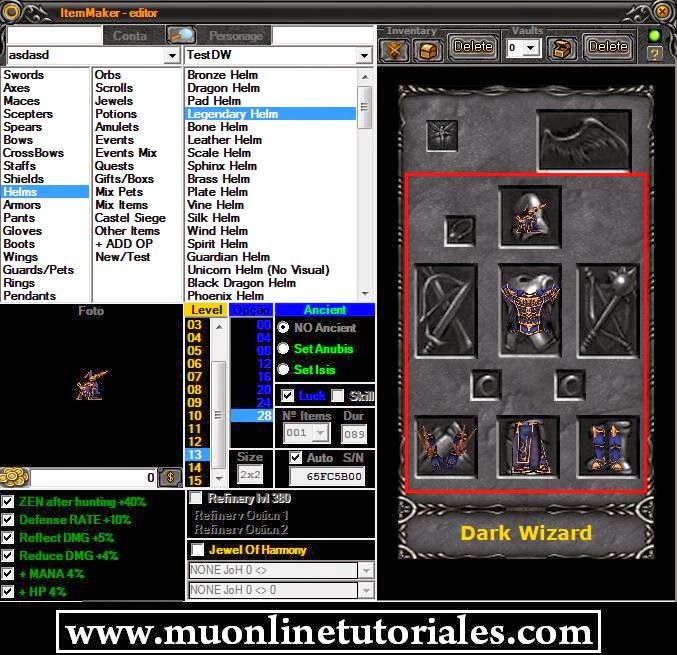
3)Lo que hacemos ahora, es ingresar al "Analizador de consultas" => MuOnline => User Tables => dbo.Character => Clic derecho y seleccionamos la opción "Open"
Ahora, buscamos nuestra cuenta, nos deslizamos hasta la columna llamada "Inventory" y copiamos su contenido:
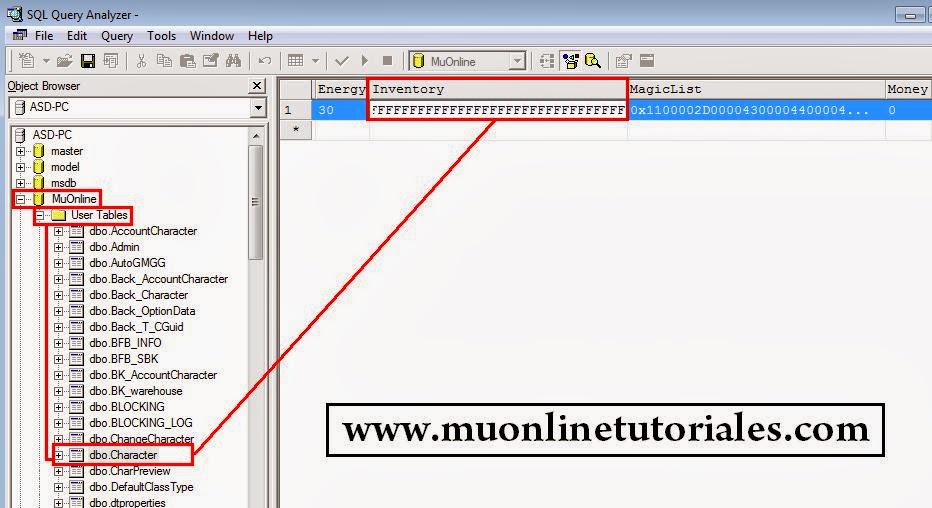
4)Lo que hemos copiado anteriormente es lo siguiente:
Lo que haremos ahora, será pegar dicho código en la columna "Inventory" de la tabla dbo.DefaultClassType.
Como el molde corresponde al "Dark Wizard", debemos trabajar sobre el inventario de la columna "Class 0", ya que como hemos visto en antiguos tutoriales, "Class=0" corresponde a la raza o clase "Dark Wizard"

5)Guardamos los cambios y verificamos en el servidor.
Para verificar que todo este correcto, lo que haremos será crearnos un nuevo "DarkWizard" y ver con que items aparece.
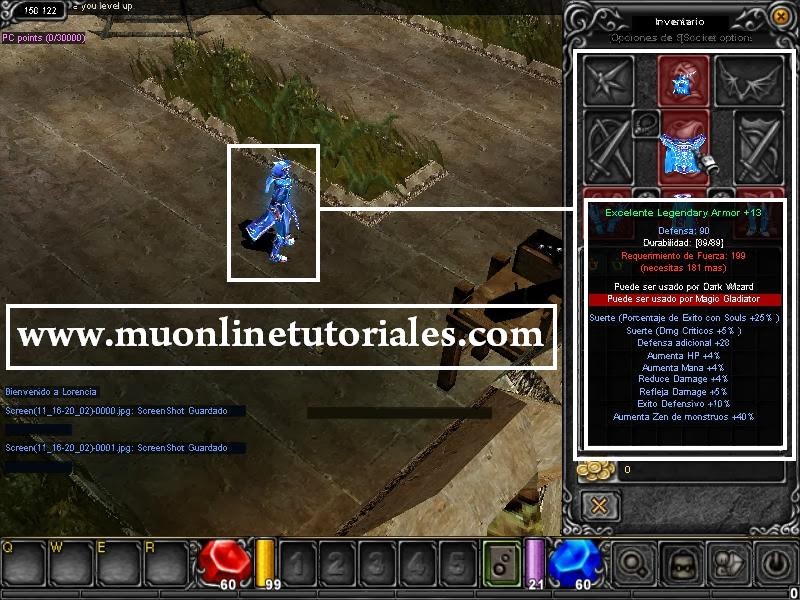
6)Y efectivamente, el nuevo personaje aparece con el Set Legendary Full.
Como el personaje no tiene los requisitos del sets , estos aparecen en rojo, si el personaje se los quita no podrá ponerselos hasta que alcanze dichos requisitos.
Para que las demás razas, aparezcan con items, deberán repetir el mismo procedimiento es decir:
a)Se crean un personaje con la raza o clase deseada por ejemplo Dark Knigh [Class=16]
b)Le editan los items en el inventario / pesonaje con un editor
c)Copian el molde/código de la columna inventory de la tabla dbo.Character
d)Pegan el molde/código en la columna inventory de la tabla dbo.DefaultClassType en la class correspondiente
Les dejo las class de cada raza:
*Siempre realizen una copia se seguridad de su base de datos antes de realizar cualquier tipo de modificación en ella.
*Guarden el molde/código del "Inventory" original, ya que si en cualquier momento quieren suspender la entrega de items, necesitarán de los códigos originales.
*Antes de retirar el molde/código, verifiquen dento del juego que los items sean los deseados.
Existen diversas formas de hacer esto, pero en esta oportunidad lo haremos tomando un molde del personaje editado y lo cargaremos a la base de datos.
Para este tutorial tomaré como base una versión Season 4
1)Lo primero que haremos, será crearnos una cuenta nueva, y en esa misma cuenta creamos un personaje, por ejemplo un [Dark Wizard]

2)Ahora lo que haremos será crear el molde; para eso le editamos los items en el inventario/personaje.
Por ejemplo: En esta demostración le editaré un Set Legendary | +13 | Full option | +28 | Con luck
Una vez editado los items (Lógicamente ustedes pueden editar los items que deseen, tengan cuidado, recuerden que al crear un personaje nuevo este no tiene quest, por lo que algunos items al editarlos en el personaje, desaparecen al ingresar.
En ese caso esos items deberán ser editados en el inventario y no sobre el personaje)
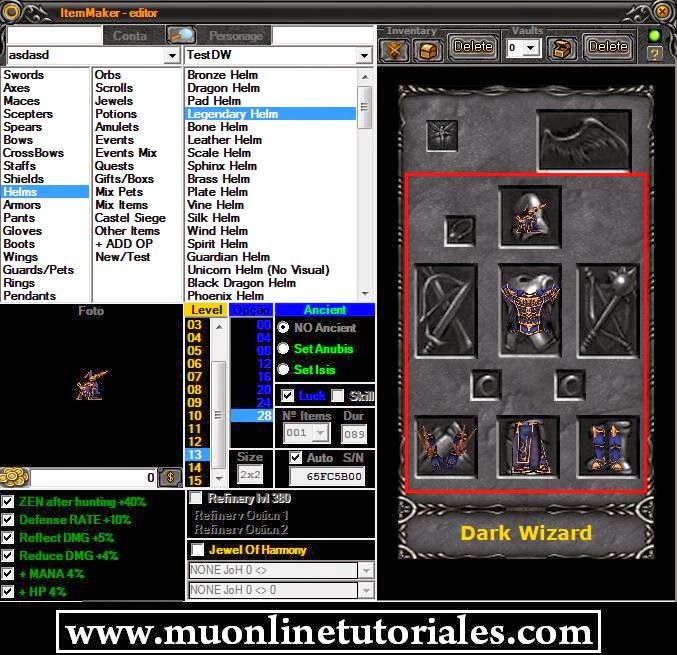
3)Lo que hacemos ahora, es ingresar al "Analizador de consultas" => MuOnline => User Tables => dbo.Character => Clic derecho y seleccionamos la opción "Open"
Ahora, buscamos nuestra cuenta, nos deslizamos hasta la columna llamada "Inventory" y copiamos su contenido:
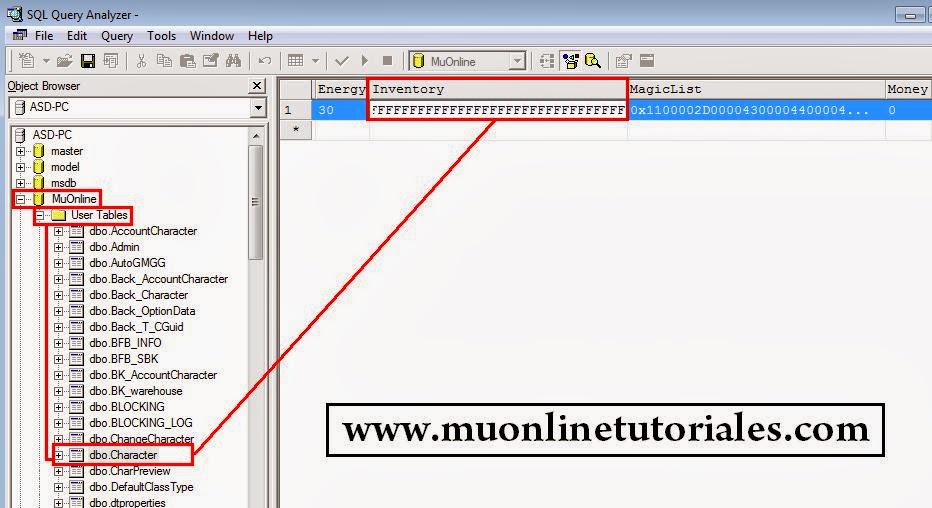
4)Lo que hemos copiado anteriormente es lo siguiente:
0xFFFFFFFFFFFFFFFFFFFFFFFFFFFFFFFFFFFFFFFFFFFFFFFFFFFFFFFFFFFFFFFF036F595E6778007F0070000000000000036F591A6719007F0080000000000000036F59657D67007F0090000000000000036F59BA418E007F00A0000000000000036F59143374007F00B0000000000000FFFFFFFFFFFFFFFFFFFFFFFFFFFFFFFFFFFFFFFFFFFFFFFFFFFFFFFFFFFFFFFFFFFFFFFFFFFFFFFFFFFFFFFFFFFFFFFFFFFFFFFFFFFFFFFFFFFFFFFFFFFFFFFFFFFFFFFFFFFFFFFFFFFFFFFFFFFFFFFF14081E000000000000D000000000000014101E000000000000D0000000000000FFFFFFFFFFFFFFFFFFFFFFFFFFFFFFFFFFFFFFFFFFFFFFFFFFFFFFFFFFFFFFFFFFFFFFFFFFFFFFFFFFFFFFFFFFFFFFFFFFFFFFFFFFFFFFFFFFFFFFFFFFFFFFFFFFFFFFFFFFFFFFFFFFFFFFFFFFFFFFFFFFFFFFFFFFFFFFFFFFFFFFFFFFFFFFFFFFFFFFFFFFFFFFFFFFFFFFFFFFFFFFFFFFFFFFFFFFFFFFFFFFFFFFFFFFFFFFFFFFFFFFFFFFFFFFFFFFFFFFFFFFFFFFFFFFFFFFFFFFFFFFFFFFFFFFFFFFFFFFFFFFFFFFFFFFFFFFFFFFFFFFFFFFFFFFFFFFFFFFFFFFFFFFFFFFFFFFFFFFFFFFFFFFFFFFFFFFFFFFFFFFFFFFFFFFFFFFFFFFFFFFFFFFFFFFFFFFFFFFFFFFFFFFFFFFFFFFFFFFFFFFFFFFFFFFFFFFFFFFFFFFFFFFFFFFFFFFFFFFFFFFFFFFFFFFFFFFFFFFFFFFFFFFFFFFFFFFFFFFFFFFFFFFFFFFFFFFFFFFFFFFFFFFFFFFFFFFFFFFFFFFFFFFFFFFFFFFFFFFFFFFFFFFFFFFFFFFFFFFFFFFFFFFFFFFFFFFFFFFFFFFFFFFFFFFFFFFFFFFFFFFFFFFFFFFFFFFFFFFFFFFFFFFFFFFFFFFFFFFFFFFFFFFFFFFFFFFFFFFFFFFFFFFFFFFFFFFFFFFFFFFFFFFFFFFFFFFFFFFFFFFFFFFFFFFFFFFFFFFFFFFFFFFFFFFFFFFFFFFFFFFFFFFFFFFFFFFFFFFFFFFFFFFFFFFFFFFFFFFFFFFFFFFFFFFFFFFFFFFFFFFFFFFFFFFFFFFFFFFFFFFFFFFFFFFFFFFFFFFFFFFFFFFFFFFFFFFFFFFFFFFFFFFFFFFFFFFFFFFFFFFFFFFFFFFFFFFFFFFFFFFFFFFFFFFFFFFFFFFFFFFFFFFFFFFFFFFFFFFFFFFFFFFFFFFFFFFFFFFFFFFFFFFFFFFFFFFFFFFFFFFFFFFFFFFFFFFFFFFFFFFFFFFFFFFFFFFFFFFFFFFFFFFFFFFFFFFFFFFFFFFFFFFFFFFFFFFFFFFFFFFFFFFFFFFFFFFFFFFFFFFFFFFFFFFFFFFFFFFFFFFFFFFFFFFFFFFFFFFFFFFFFFFFFFFFFFFFFFFFFFFFFFFFFFFFFFFFFFFFFFFFFFFFFFFFFFFFFFFFFFFFFFFFFFFFFFFFFFFFFFFFFFFFFFFFFFFFFFFFFFFFFFFFFFFFFFFFFFFFFFFFFFFFFFFFFFFFFFFFFFFFFFFFFFFFFFFFFFFFFFFFFFFFFFFFFFFFFFFFFFFFFFFFFFFFFFFFFFFFFFFFFFFFFFFFFFFFFFFFFFFFFFFFFFFFFFFFFFFFFFFFFFFFFFFFFFFFFFFFFFFFFFFFFFFFFFFFFFFFFFFFFFFFFFFFFFFFFFFFFFFFFFFFFFFFFFFFFFFFFFFFFFFFFFFFFFFFFFFFFFFFFFFFFFFFFFFFFFFFFFFFFFFFFFFFFFFFFFFFFFFFFFFFFFFFFFFFFFFFFFFFFFFFFFFFFFFFFFFFFFFFFFFFFFFFFFFFFFFFFFFFFFFFFFFFFFFFFFFFFFFFFFFFFFFFFFFFFFFFFFFFFFFFFFFFFFFFFFFFFFFFFFFFFFFFFFFFFFFFFFFFFFFFFFFFFFFFFFFFFFFFFFFFFFFFFFFFFFFFFFFFFFFFFFFFFFFFFFFFFFFFFFFFFFFFFFFFFFFFFFFFFFFFFFFFFFFFFFFFFFFFFFFFFFFFFFFFFFFFFFFFFFFFFFFFFFFFFFFFFFFFFFFFFFFFFFFFFFFFFFFFFFFFFFFFFFFFFFFFFFFFFFFFFFFFFFFFFFFFFFFFFFFFFFFFFFFFFFFFFFFFFFFFFFFFFFFFFFFFFFFFFFFFFFFFFFFFFFFFFFFFFFFFFFFFFFFFFFFFFFFFFFFFFFFFFFFFFFFFFFFFFFFFFFFFFFFFFFFFFFFFFFFFFFFFFFFFFFFFFFFFFFFFFFFFFFFFFFFFFFFFFFFFFFFFFFFFFFFFFFFFFFFFFFFFFFFFFFFFFFFFFFFFFFFFFFFFFFFFFFFFFFFFFFFFFFFFFFFFFFFFFFFFFFFFFFFFFFFFFFFFFFFFFFFFFFFFFFFFFFFFFFFFFFFFFFFFFFFFFFFFFFFFFFFFFFFFFFFFFFFFFFFFFFFFFFFFFFFFFFFFFFFFFFFFFFFFFFFFFFFFFFFFFFFFFFFFFFFFFFFFFFFFFFFFFFFFFFFFFFFFFFFFFFFFFFFFFFFFFFFFFFFFFFFFFFFFFFFFFFFFFFFFFFFFFFFFFFFFFFFFFFFFFFFFFFFFFFFFFFFFFFFFFFFFFFFFFFFFFFFFFFFFFFFFFFFFFFFFFFFFFFFFFFFFFFFFFFFFFFFFFFFFFFFFFFFFFFFFFFFFFFFFFFFFFFFFFFFFFFFFFFFFFFFFFFFFFFFFFFFFFFFFFFFFFFFFFFFFFFFFFFFFFFFFFFFFFFFFFFFFFFFFFFFFFFFFFFFFFFFFFFFFFFFFFFFFFFFFFFFFFFFFFFFFFFFFFFFFFFFFFFFFFFFFFFFFFFFFFFFFFFFFFFFFFFFFFFFFFFFFFFFFFFFFFFFFFFFFFFFFFFFFFFFFFFFFFFFFFFFFFFFFFFFFFFFFFFFFFFFFFFFFFFFFFFFFFFFFFFFFFFFFFFFFFFFFFFFFFFFFFFFFFFFFFFFFFFFFFFFFFFFFFFFFFFFFFFFFFFFFFFFFFFFFFFFFFFFFFFFFFFFFFFFFFFFFFFFFFFFFFFFFFFFFFFFFFFFFFFFFFFFFFFFFFFFFFFFFFFFFFFFFFFFFFFFFFFFFFFFFFFFFFFFFFFFFFFFFFFFFFFFFFFFFFFFFFFFFFFFFFFFFFFFFFFFFFFFFFFFFFFFFFFFFFFFFFFFFFFFFFFFFFFFFFFFFFFFFFFFFFFFFFFFFFFFFFFFFFFFFFFFFFEse código es el inventario con el set Legendary Full editado sobre el personaje.
Lo que haremos ahora, será pegar dicho código en la columna "Inventory" de la tabla dbo.DefaultClassType.
Como el molde corresponde al "Dark Wizard", debemos trabajar sobre el inventario de la columna "Class 0", ya que como hemos visto en antiguos tutoriales, "Class=0" corresponde a la raza o clase "Dark Wizard"

5)Guardamos los cambios y verificamos en el servidor.
Para verificar que todo este correcto, lo que haremos será crearnos un nuevo "DarkWizard" y ver con que items aparece.
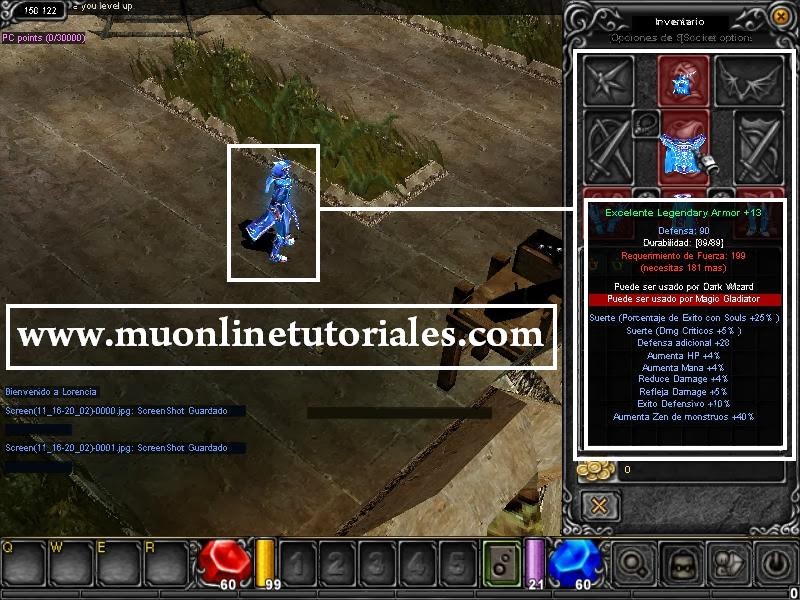
6)Y efectivamente, el nuevo personaje aparece con el Set Legendary Full.
Como el personaje no tiene los requisitos del sets , estos aparecen en rojo, si el personaje se los quita no podrá ponerselos hasta que alcanze dichos requisitos.
Para que las demás razas, aparezcan con items, deberán repetir el mismo procedimiento es decir:
a)Se crean un personaje con la raza o clase deseada por ejemplo Dark Knigh [Class=16]
b)Le editan los items en el inventario / pesonaje con un editor
c)Copian el molde/código de la columna inventory de la tabla dbo.Character
d)Pegan el molde/código en la columna inventory de la tabla dbo.DefaultClassType en la class correspondiente
Les dejo las class de cada raza:
0=> Dark WizardAdicional:
16=> Dark Knigh
32=> Elf
48=> Magic Gladiator
64=> Dark Lord
80=> Summoner
96=> Rage Fighter
*Siempre realizen una copia se seguridad de su base de datos antes de realizar cualquier tipo de modificación en ella.
*Guarden el molde/código del "Inventory" original, ya que si en cualquier momento quieren suspender la entrega de items, necesitarán de los códigos originales.
*Antes de retirar el molde/código, verifiquen dento del juego que los items sean los deseados.



 Dar items al comenzar
Dar items al comenzar