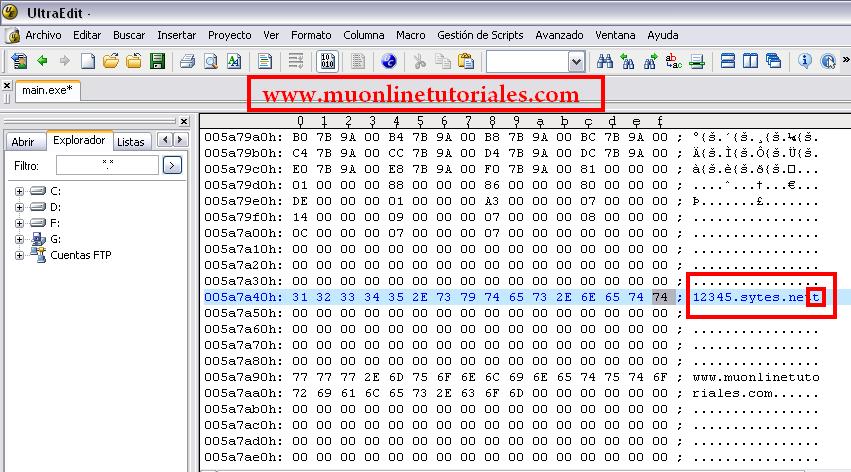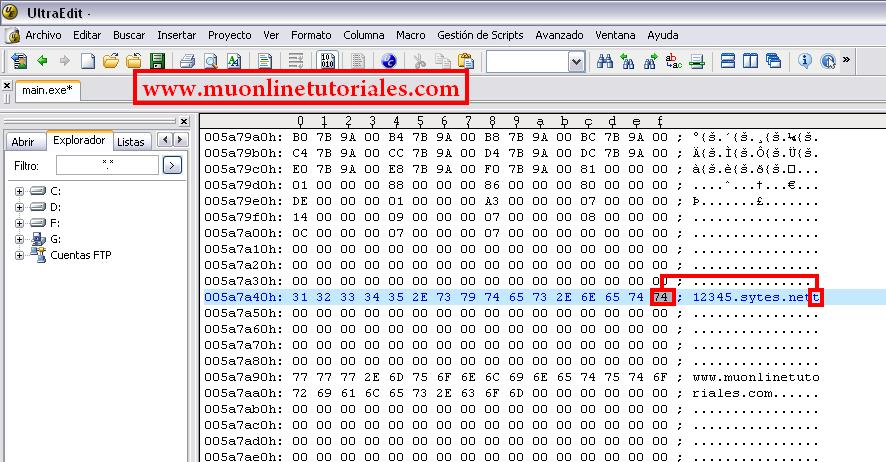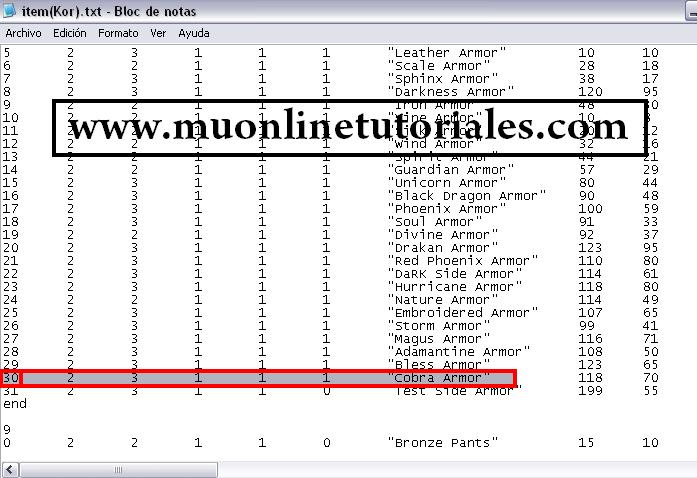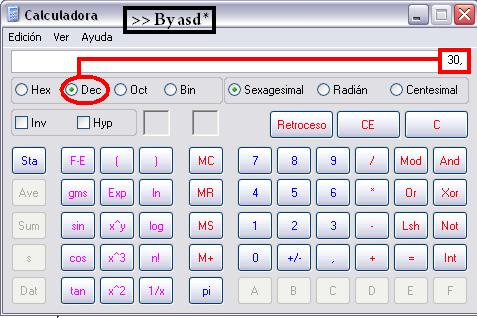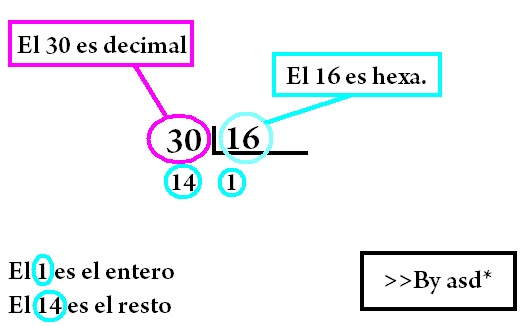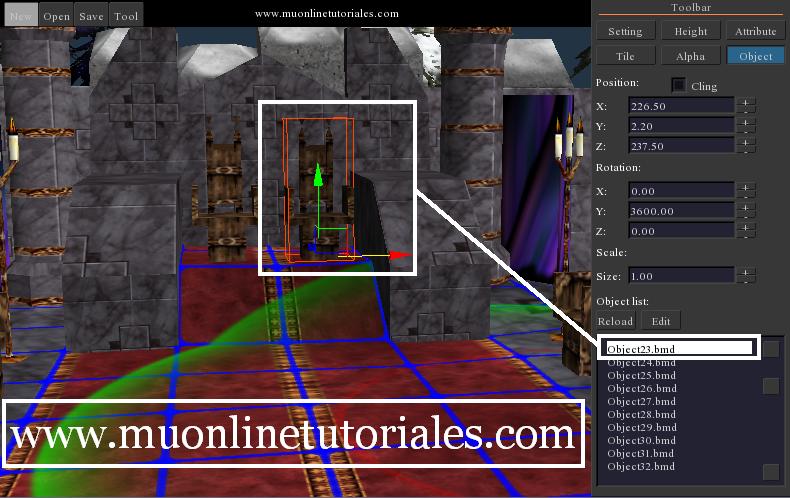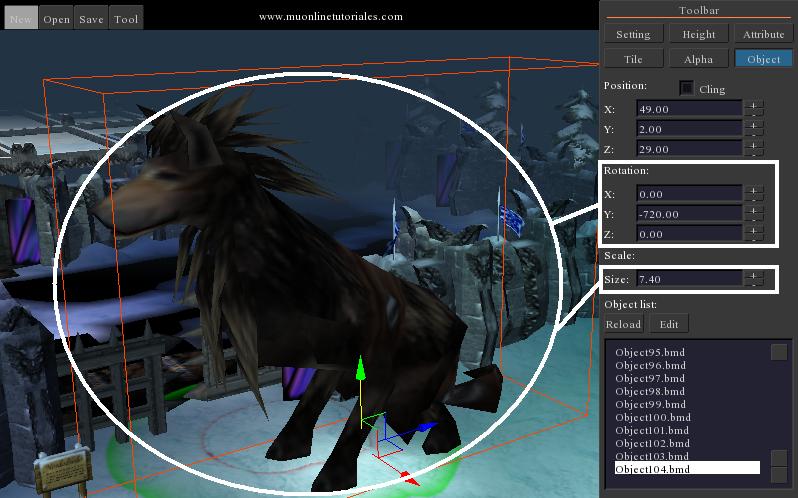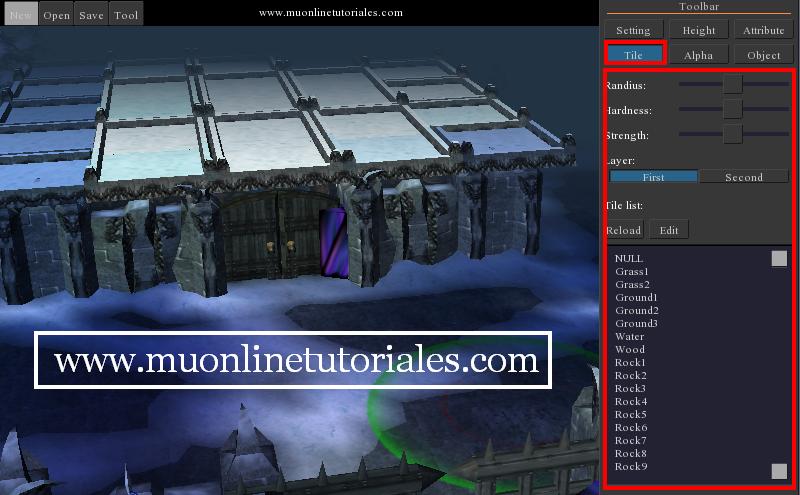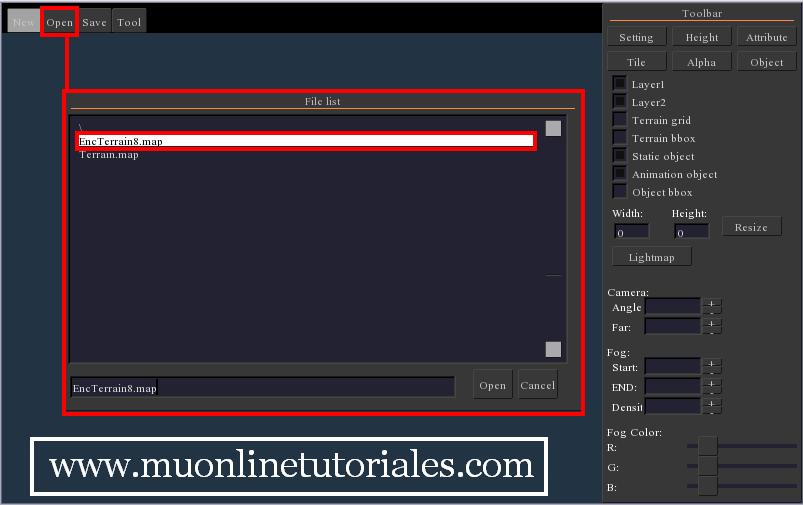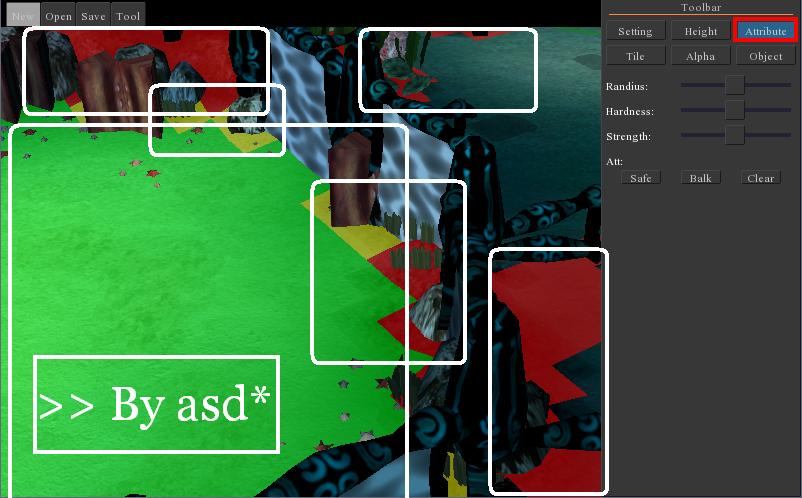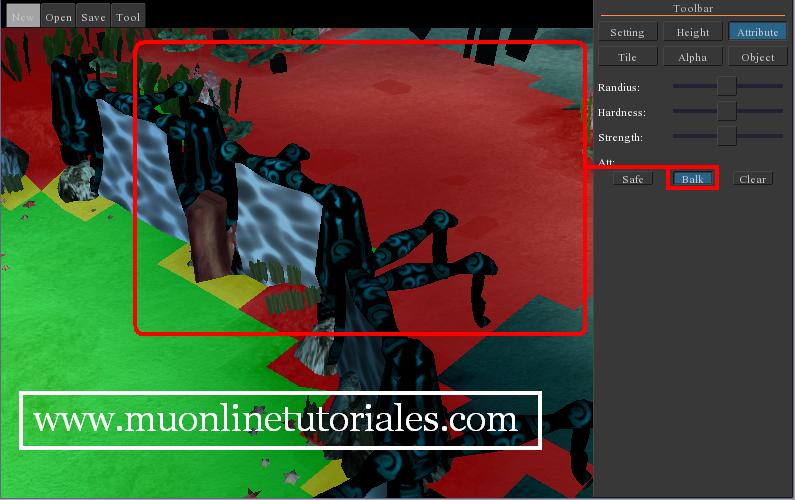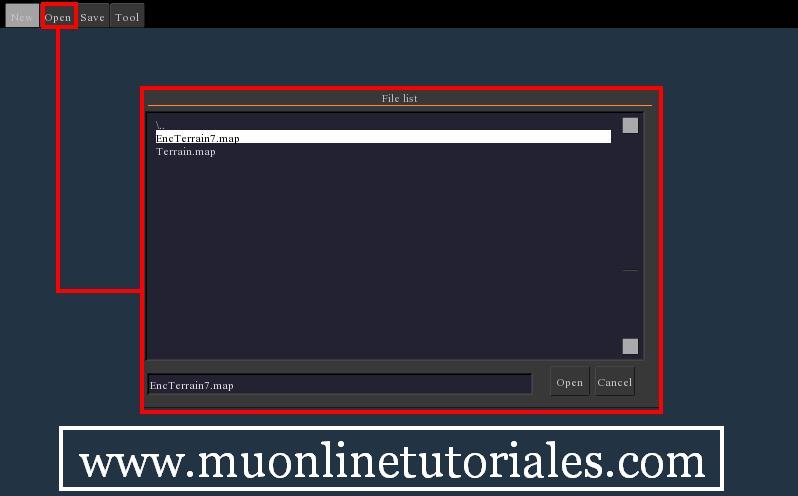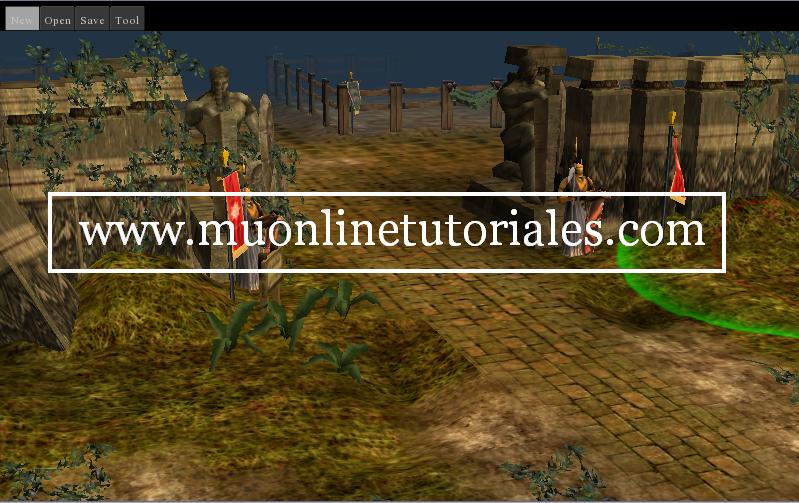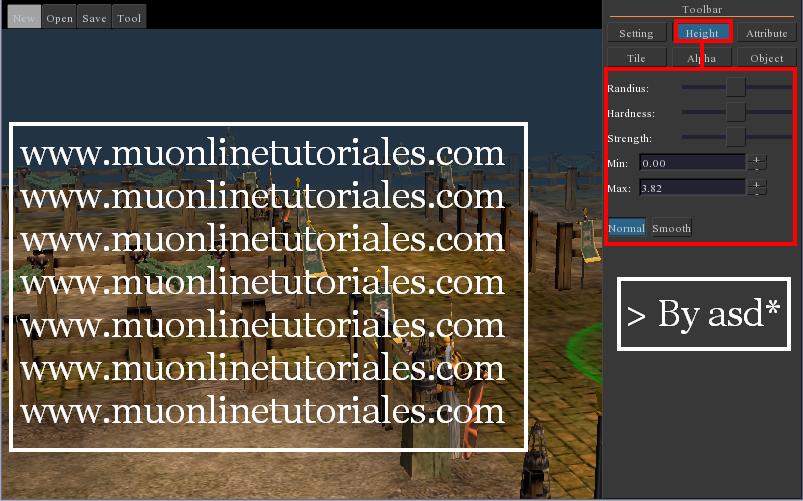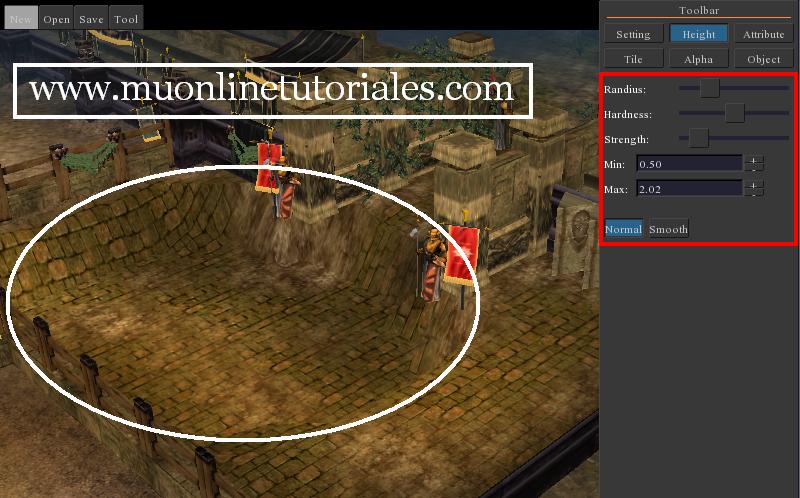Bienvenidos a un nuevo tutorial, hoy aprenderemos a abrir los puertos en el firewall de Windows 7.
1)Para esto, ingresamos a Inicio=>Panel de Control=> Firewall de Windows

2)En nuestra nueva ventana, seleccionamos la opción "Configuración avanzada"

3)Nuestro siguiente paso será hace un clic izquierdo sobre "Reglas de entrada"

4)Lo que haremos ahora, será sobre "Reglas de entrada" un clic derecho y seleccionar la opción "Nueva Regla"

5)Simplemente seleccionamos "Puerto" y hacemos un clic en "Siguiente"

6)Lo que haremos ahora, será configurar el Firewall de Windows 7 para abrir el puerto 44405 [CS o ConnectServer.exe] de nuestro server. (Recuerden que este, es el valor por default que traen hoy en día un cs.exe de cualquier versión MuOnline, pero hay versiones antiguas en donde estos puertos, al igual que el de las dataservers.exe, joinservers.exe y gameservers.exe eran totalmente modificados para prevenir ataques)
Entonces, nuestra configuración quedaría asi. Luego un clic en "Siguiente"
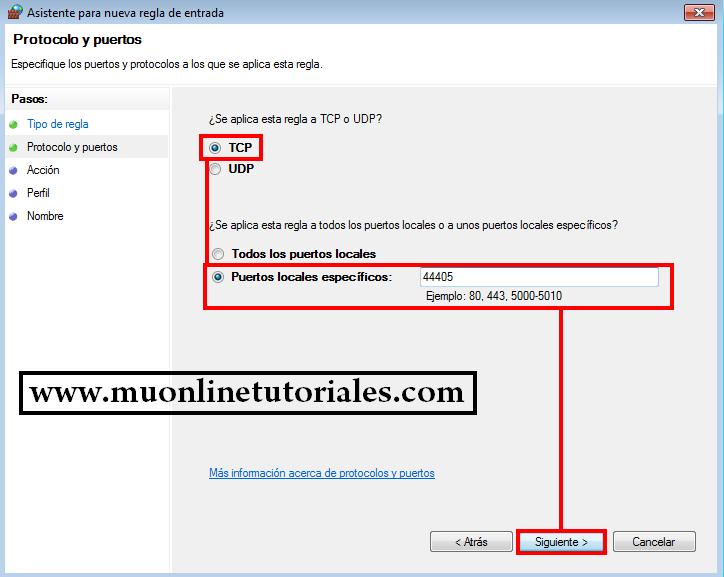
7)La siguiente ventana la dejamos sin modificar y hacemos un clic en "Siguiente"

8)La configuracion de "Perfil" también la dejamos por defecto, simplemente un clic en "Siguiente"

9)Finalmente, le agregamos un nombre a nuestra "Regla de entrada" y opcionalmente una descripción para definirla.
Clic en "Finalizar"

10)Y listo, ya tenemos el puerto [44405 TCP] abierto para permitir conexiones entrantes a nuestra IP.
Para verificar que todo se realizó correctamente, podemos entrar nuevamente a la configuración de "Reglas de entrada" y buscar nuestra nueva regla agregada recientemente

Recuerden que si desean abrir otro puerto, simplemente repiten los pasos tantas veces como puertos necesiten abrir.
Para despedirme, una última observación: Abrir los puertos sólo en el Firewall de Windows 7 no es suficiente si tenemos un router o cualquier dispositivo que tenga una firewall propio, en ese caso deben aplicar la configuración necesaria para que el puerto quede totalmente liberado.
1)Para esto, ingresamos a Inicio=>Panel de Control=> Firewall de Windows

2)En nuestra nueva ventana, seleccionamos la opción "Configuración avanzada"

3)Nuestro siguiente paso será hace un clic izquierdo sobre "Reglas de entrada"

4)Lo que haremos ahora, será sobre "Reglas de entrada" un clic derecho y seleccionar la opción "Nueva Regla"

5)Simplemente seleccionamos "Puerto" y hacemos un clic en "Siguiente"

6)Lo que haremos ahora, será configurar el Firewall de Windows 7 para abrir el puerto 44405 [CS o ConnectServer.exe] de nuestro server. (Recuerden que este, es el valor por default que traen hoy en día un cs.exe de cualquier versión MuOnline, pero hay versiones antiguas en donde estos puertos, al igual que el de las dataservers.exe, joinservers.exe y gameservers.exe eran totalmente modificados para prevenir ataques)
Entonces, nuestra configuración quedaría asi. Luego un clic en "Siguiente"
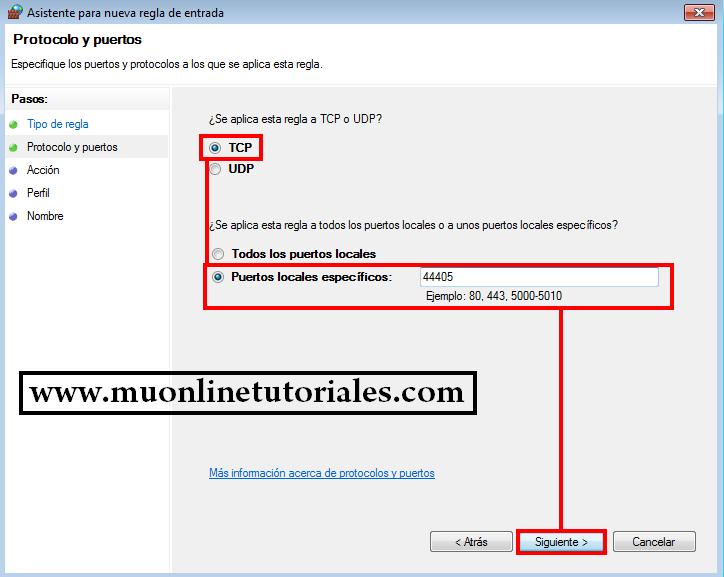
7)La siguiente ventana la dejamos sin modificar y hacemos un clic en "Siguiente"

8)La configuracion de "Perfil" también la dejamos por defecto, simplemente un clic en "Siguiente"

9)Finalmente, le agregamos un nombre a nuestra "Regla de entrada" y opcionalmente una descripción para definirla.
Clic en "Finalizar"

10)Y listo, ya tenemos el puerto [44405 TCP] abierto para permitir conexiones entrantes a nuestra IP.
Para verificar que todo se realizó correctamente, podemos entrar nuevamente a la configuración de "Reglas de entrada" y buscar nuestra nueva regla agregada recientemente

Recuerden que si desean abrir otro puerto, simplemente repiten los pasos tantas veces como puertos necesiten abrir.
Para despedirme, una última observación: Abrir los puertos sólo en el Firewall de Windows 7 no es suficiente si tenemos un router o cualquier dispositivo que tenga una firewall propio, en ese caso deben aplicar la configuración necesaria para que el puerto quede totalmente liberado.



 Abrir puertos en Windows 7
Abrir puertos en Windows 7