Bienvenidos a un nuevo tutorial para Mu Online hoy veremos las diversas formas de conexiones remotas.
¿Qué es una conexión remota?
Es fácil de entender pero difícil de explicar en palabras lo que es exactamente una conexión remota, pero si tendríamos que darles una breve explicación, diriamos que la conexión remota es una "acción" en donde un usuario ingresa por medio de internet o red local a otro(s) dispositivo(s); como por ejemplo: a una pc.
¿Para que nos sirve esto y como se aplica a un servidor Mu Online?
Este tutorial esta basado en las consultas que recibimos a diario de aquellos usuarios que adquieren un espacio virtual para alojar el servidor.
Cada empresa hosting trabaja de forma diferente, es decir, que existen varios programas con los cuales podemos ingresar a nuestro "VPS", "Cloud", "Dedicado" "Sistema Virtual" o "Pc virtual" recientemente adquirida.
En esta oportunidad sólo veremos 3 de las formas más usadas pero existen muchos más como por ejemplo el RealVNC, LogMeIn, etc:
1)El primer programa que veremos se conoce como "Conexión a escritorio remoto de Windows":
Esta forma de conexión sea talvez la más usada, el
a)Lo primero que haremos será buscar la aplicación, si tienes Windows 7, bastará con hacer un clic en boton "Inicio" y en el cuadro de búsqueda, escribir: Conexión a Escritorio remoto y hacer un clic en el enlace.
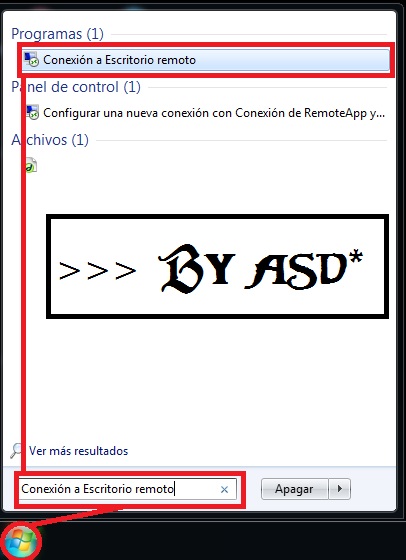
b)En nuestra nueva ventana lo que haremos, será ir completando los datos que el programa nos pide.
El primero será la IP o dominio en donde se alojá nuestro servidor (Estos datos te los facilita la empresa que has contratado), entonces en el campo que dice "Equipo" colocamos en mi caso la ip (Que corresponde al servidor de acceso remoto), tambien en algunos casos puede que nuestra empresa nos envien una ip:puerto, como por ejemplo 198.10.130.104:45902 en ese caso, copiamos todo y lo colocamos en el campo.
Luego hacemos un clic en "Conectar"

c)Si los datos anteriores son correctos, nos aparecerá una nueva ventana la cual debemos completar con las credenciales, es decir, usuario y password (Al igual que la ip, estos datos tambien son fornecidos por nuestro proveedor)
Si lo desean, pueden hacer un clic en "Recordar mis credenciales" para que el sistema guarde nuestra información (No tildes esta opción a menos que estes accediendo desde un sistema de obsoluta confianza)

d)Si todos los datos estan correctos, entonces es posible que les aparezca la siguiente imagen, la cual hace referencia al certificado de seguridad.
Hacemos un clic en Si
(Sino quieren volver a ver la notificación sobre el certificado de seguridad, entonces hacemos un clic en la casilla llamada "No volver a preguntarme sobre conexiones a este equipo)

e)Finalmente si todos los parámetros estan correctos, el resultado será el ingreso a nuestro sistema virtual por medio de Escritorio Remoto de Windows

2)Otra de las formas por la cual podemos acceder a nuestro servidor remoto es por medio del software llamado Radmin.
En este caso, el programa no está incluido en el sistema operativo Windows por lo que debemos descargarlo.
Como todo software de conexión remota, este se compone de un Server (El que va instalado en el host y que seguramente tu empresa ya lo hizo y además lo dejo configurado para recibir accesos remotos) y por otra parte el Viewer (Cliente) que es la "parte" del programa que debemos descargar e instalar en nuestra pc.
a)Lo primero que haremos será ingresar al sitio oficial y descargar el cliente (Viewer).
Una vez descargado, instalamos el programa y luego lo ejecutamos.
Si todo esta correcto veremos una imagen similar a:
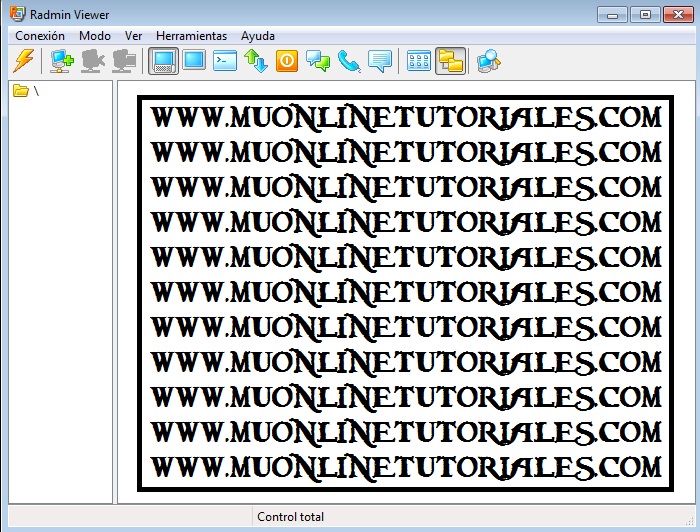
b)Lo que haremos ahora será un clic en boton que dice "Agregar una nueva conexión", el símbolo es una PC junto a un +

c)Al igual que lo hicimos con el "Escritorio remoto", aca debemos hacer exactamente lo mismo, es decir, debemos ir completando con algunos datos.
El primero es el "Nombre de la entrada", ese campo es totalmente personal y hace referencia a un nombre con el que luego identificaremos nuestra conexión remota.
Luego, en el campo "Dirección IP o nombre DNS" debemos completarlo con la ip de nuestro servidor virtual, esta información si es brindada por nuestro proveedor del servicio hosting.
Un detalle importante, si en los datos que disponemos no nos indica el puerto, dejamos el que trae por default, es decir, el puerto 4899 pero si nuestra empresa nos indica que debemos usar un puerto diferente, destilamos la opción "Usar puerto predet." y el campo será liberado para que podamos agregar nuestro puerto.
Una vez que tenemos todo completo hacemos un clic en "Aceptar"
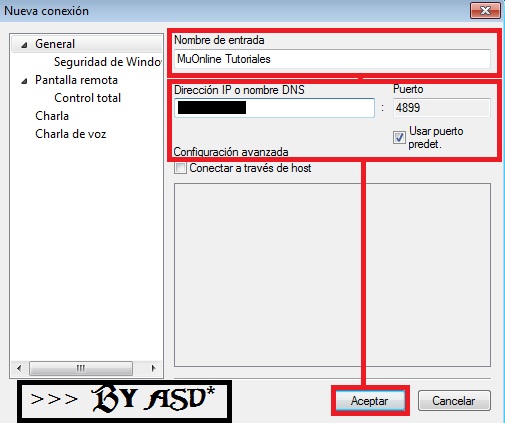
d)Si todo va bien, nos aparecerá una pc con el nombre que nosotros le dimos.
Lo que haremos ahora será un doble clic sobre ella y nuevamente nos aparecerá una nueva ventana en donde debemos completar con el usuario y password de nuestra conexión (Estos datos tambien son facilitados por nuestra empresa hosting)
El campo dominio lo podemos dejar vacio.
Luego hacemos un clic en aceptar

e)Si todo está correcto, podremos acceder con éxito a nuestro sistema virtual.

3)Y finalmente el último software de conexión remota que veremos hoy será el muy ya conocido por todos: El "Teamview", talvez no sea usado por las empresas hostings (Seguramente por temas de licencias) pero si muy usado por quienes deciden alojar el servidor en una PC local.
A diferencia del radmin, Teamview es Server<->Cliente al mismo tiempo.
¿Qué quiere decir eso?, que no es necesario descargar dos aplicaciones diferentes, sino que la misma aplicación realiza ambas funciones.
a)Lo primero que debemos hacer es ingresar al sitio oficial y realizar la descargar del programa, instalarlo y ejecutarlo (Este proceso debemos realizarlo dos veces, es decir, primero en la pc que será la servidora y luego en la pc que usaremos nosotros para conectarnos a ella.)
Luego de finalizar el proceso, veremos algo similar a lo siguiente:
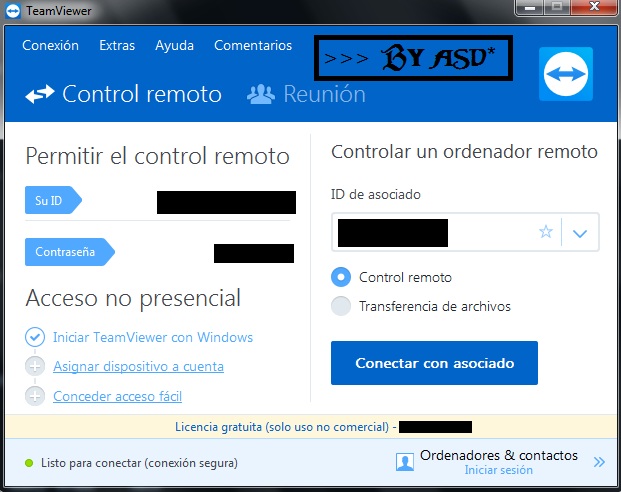
b)En este caso, los datos de conexión son proporcionados por el Teamview instalado en el sistema a donde deseamos ingresar (Pc servidora).
Para conocer esos datos, basta con observar del lado izquierdo del programa donde dice
Su id: XXX-XXX-XXX (Generalmente 9 números compuestos por 3 conjuntos de 3 números cada uno)
Entonces primero colocamos el ID del asociado y hacemos un clic en donde dice "Conectar con el asociado"
Contraseña: ********* (Compuesto generalmente por 9 carácteres alfanúmericos o 4 números)
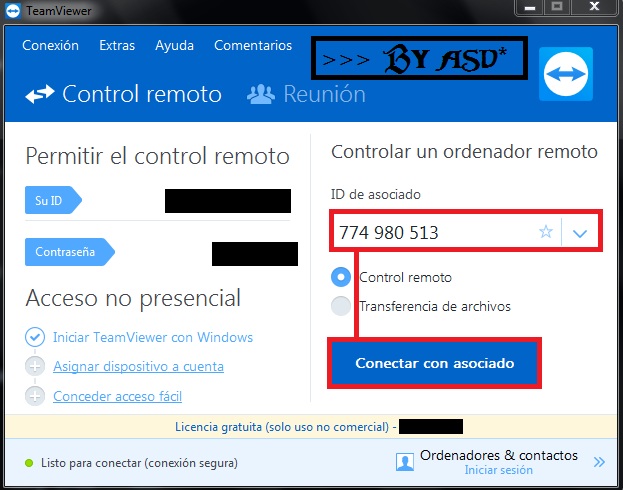
c)Si el ID está correcto, nos pedirá el password de ingreso.
Escribimos la contraseña y hacemos un clic en "Iniciar sesión" (Recuerden nuevamente que tanto el ID como el password son facilitador por el teamview que debe estar instalado y corriendo en la pc a donde deseamos conectarnos, es decir, a la pc server)
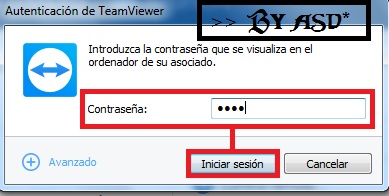
d)Si el password es el correcto, finalmente podremos acceder a nuestro sistema virtual.

Adicional:
Si al momento de ingresar a un sistema remoto por cualquiera de los programas descriptos, tenemos problemas con el usuario y password, presten atención a las mayúsculas, si el login es Administrador (A mayúscula) y nosotros ponemos administrador (a minúscula) seguramente no podremos loguear con éxito.
En tutoriales siguientes veremos en detalles las herramientas y funciones de cada programa, como por ejemplo: transferir archivos, ajustar la pantalla, configurar el inicio automático del programa, etc.
 Formas de conexiones remotas
Formas de conexiones remotas
 ¿Necesitas ayuda? Visita
www.iceventas.com
y nosotros lo hacemos por ti.
¿Necesitas ayuda? Visita
www.iceventas.com
y nosotros lo hacemos por ti.



 Se han publicado un total de
0
comentarios en Mu Online Tutoriales
:
Se han publicado un total de
0
comentarios en Mu Online Tutoriales
:
 Publicar un comentario
Publicar un comentario








