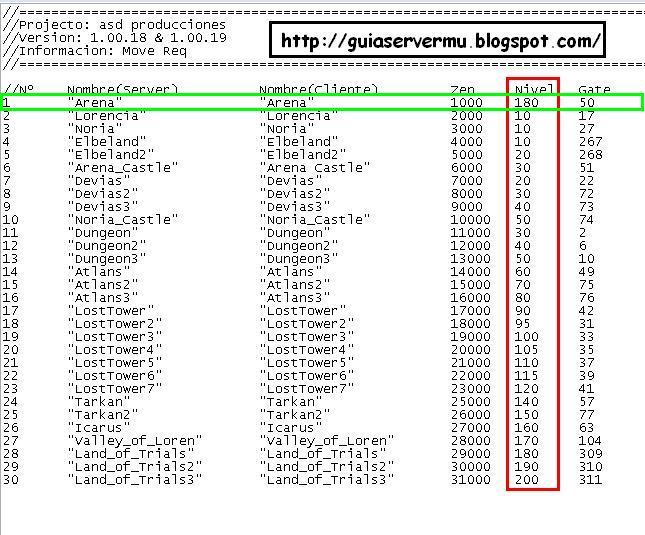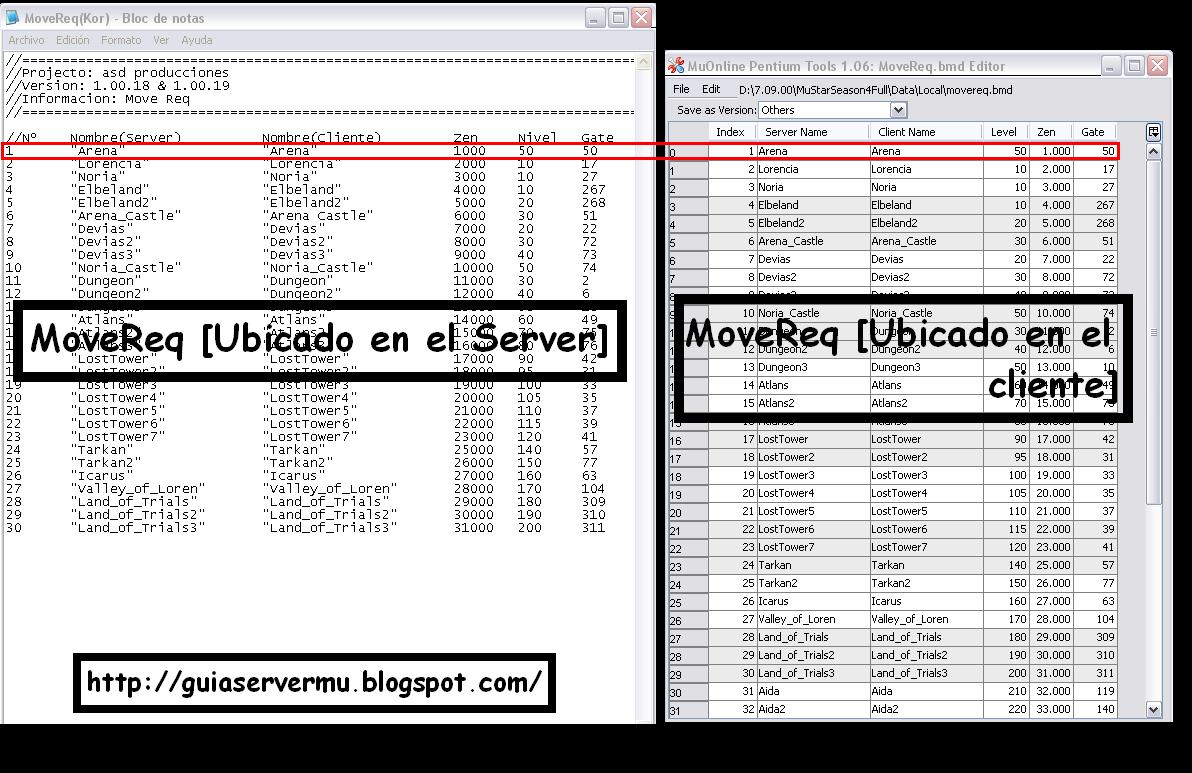En este tutorial aprenderemos a entender como funciona esta aplicacion llamada
El MUServerStartUP no es el único lanzador de .exes con configuraciones de parámetros que existe. Hay otros programas pero hoy vamos a trabajar con este programa.
Como bien expliqué recien, el MUServerStartUP no es más que un lanzador que generalmente nosotros lo usamos para iniciar nuestro server de forma automática o semi-automática (La automaticidad dependerá de nuestra versión de MuOnline)
1)Veamos una imagen de como está compuesto este programa:

2)Veamos ahora que función cumple cada archivo
Start up.exe => es la aplicación de ejecución, es el archivo que dará inicio a este programa
MuServerStartup.txt => es un registro de acontecimiento que se modifica por cada inicio
StartUp.ini => es el archivo más importante, porque en este archivo se establece la configuración , puertos , rutas y parámetros que nosotros querramos darle, por lo tanto vamos a revisar cuidadosamente este archivo y veamos como funciona y de esta forma aprenderemos a configurarlo>/li>
La siguiente imagen es un screenshot del archivo StartUp.ini veamos que significa cada linea:

3)Parece complicado entender este archivo, pero sólo lo parece; realmente es simple, mucho de lo que tenemos ahí no debemos modificar (salvo que sus files no contengan este sistema de inicio, en ese caso pueden copiar alguno y modificarlo o si se sienten capaces escribir todo el código a mano)
Veamos que es cada linea
La primera parte llamada
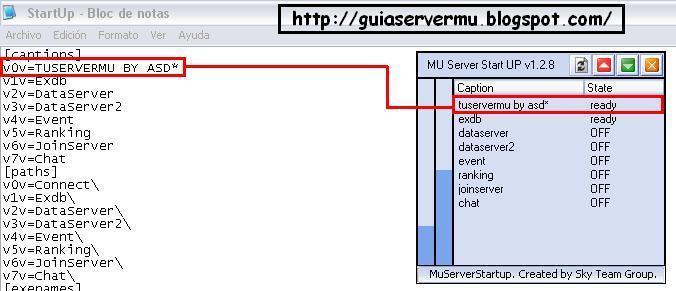
4)Como verán, simplemente cambie el nombre y no influye en nada , pero como dije anteriormente lo bueno es conservar el nombre real del archivo que se está ejecutando, en este caso el nombre sería: "connect".
Si observamos en alguna imagen veremos que delante de cada linea se puede visualizar algo asi:
5)Veamos ahora el próximo bloque, el llamado
Por eso si al iniciar el MUServerStartUP.exe en algun momento determinado se queda trabado un posible indicador del problema sea que la ruta de búsqueda no es correcta.
Veamos la siguiente imagen para comprender mejor:
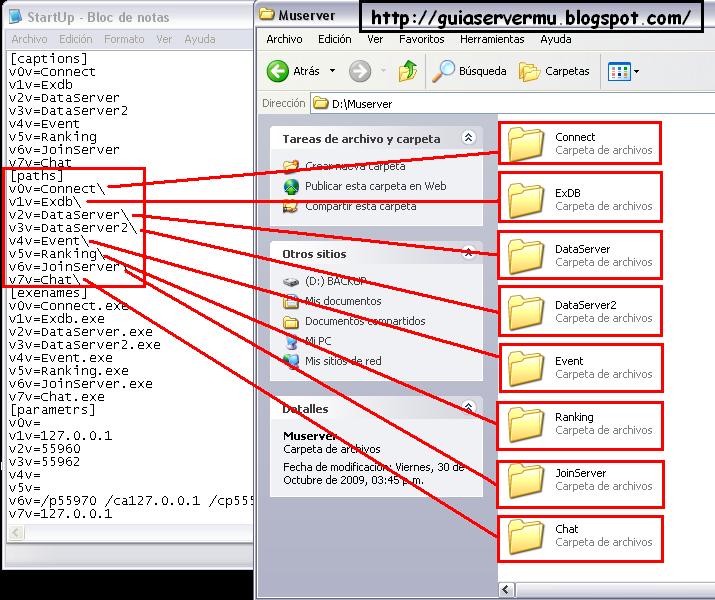
6) El siguiente bloque corresponde a
Solo mostaré en la siguiente imagen un ejemplo de la linea
7)El bloque
Por ejemplo v0v= es el connect, v1v es Exdb, si quieren saber cual pertenece a cada archivo revisen el punto 4) de esta guía.
8)El bloque llamado
9)El bloque
10)Y por último el bloque [main] hace referencia a lo siguiente:
Si hay un error en algunas de esas dos rutas [carpeta o nombre del .exe], el MUServerStartUP.exe quedará tildado en el estado de "Runing"
Recuerden que las lineas pertenecientes a [paths] indican en que carpeta se encuentra el archivo a ejecutar y las lineas pertenecientes a [exenames] corresponden al nombre de los archivo .exe que se va a ejecutar.
Tanto las rutas como los nombres deben ser los mismos que tenemos en nuestro servidor MuOnline caso contrario no funcionará.
Si ven que el nombre del .exe y la carpeta es correcta y el MuStartUp en una aplicación determinada se queda en "Running" sin pasar a "Ready", hagan lo siguiente, reinicen la PC, y luego restauren el .exe que no inicia por el .exe original de los files que hemos descargado.
MuStartUp o MUServerStartUPPara entrar en tema, si deberiamos clasificar a este programa, yo diría que es "lanzador" es decir tiene el funcionamiento similar al de luncher , que ejecuta un main.exe dandole parámetros de inicio.
El MUServerStartUP no es el único lanzador de .exes con configuraciones de parámetros que existe. Hay otros programas pero hoy vamos a trabajar con este programa.
Como bien expliqué recien, el MUServerStartUP no es más que un lanzador que generalmente nosotros lo usamos para iniciar nuestro server de forma automática o semi-automática (La automaticidad dependerá de nuestra versión de MuOnline)
1)Veamos una imagen de como está compuesto este programa:

2)Veamos ahora que función cumple cada archivo
La siguiente imagen es un screenshot del archivo StartUp.ini veamos que significa cada linea:

3)Parece complicado entender este archivo, pero sólo lo parece; realmente es simple, mucho de lo que tenemos ahí no debemos modificar (salvo que sus files no contengan este sistema de inicio, en ese caso pueden copiar alguno y modificarlo o si se sienten capaces escribir todo el código a mano)
Veamos que es cada linea
La primera parte llamada
[Captions]es simplemente el nombre que aparece cuando iniciamos el MUServerStartUP.exe , cambiar esto no influye en nada , podemos ponerle el nombre que nosotros querramos, simplemente que por estética (Prolijidad de código) se pone el nombre al archivo que se esta iniciando. Veamos un ejemplo rápido y simple:
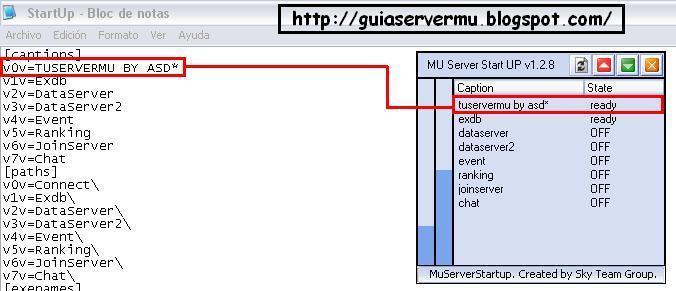
4)Como verán, simplemente cambie el nombre y no influye en nada , pero como dije anteriormente lo bueno es conservar el nombre real del archivo que se está ejecutando, en este caso el nombre sería: "connect".
Si observamos en alguna imagen veremos que delante de cada linea se puede visualizar algo asi:
v0v=que irá aumentando el numero de acuerdo a la linea, por ejemplo así:
v0v=ConnectEn este caso el v0v= identifica al Connect.
v1v=Exdb
v2v=DataServer
v3v=DataServer2
v4v=Event
v5v=Ranking
v6v=JoinServer
v7v=Chat
5)Veamos ahora el próximo bloque, el llamado
[paths]aca parece que se vuelve a repetir el código anterior pero en realidad esta configuracion llamada [paths] se encarga de buscar la carpeta en donde se encuentra el archivo (presten atención , dije que busca la carpeta en donde se encuentra el archivo .exe)
Por eso si al iniciar el MUServerStartUP.exe en algun momento determinado se queda trabado un posible indicador del problema sea que la ruta de búsqueda no es correcta.
Veamos la siguiente imagen para comprender mejor:
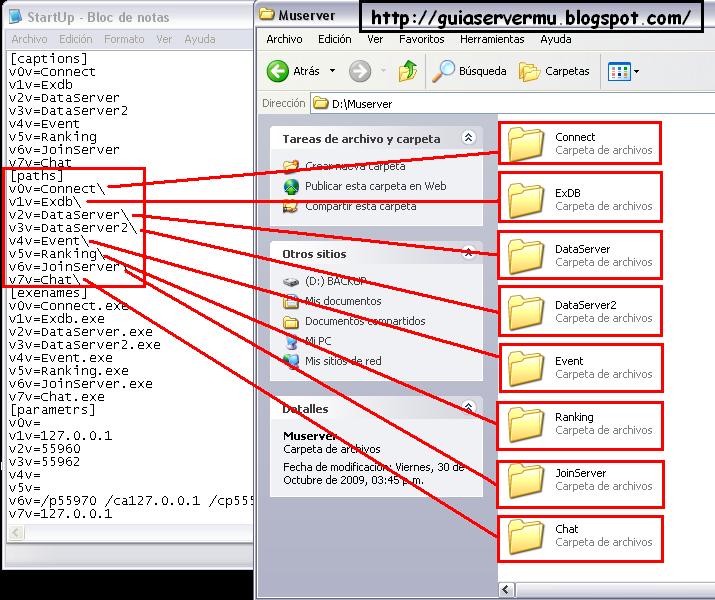
6) El siguiente bloque corresponde a
[exenames]Sin duda se está refiriendo a la búsqueda de los archivos .exe , es decir , en el bloque anterior ubicabamos las CARPERTAS en donde se encontraban los archivos a ejecutar. Ahora debemos encontrar los archivos .exe que se van ejecutar. Algo muy importante, si tomamos como ejemplo nuevamente el connect, este no siempre tiene el mismo nombre , a veces se llama CS, a veces puede llamarse connectserver, por lo tanto el nombre de ser el mismo.
Solo mostaré en la siguiente imagen un ejemplo de la linea
v0v=Connect.exe

7)El bloque
[parametrs]Se utiliza para asignar los parámetros de inicio
v0v=Como veran aca no aparece el nombre que identifica a cada archivo , pero como dije anteroirmente los identificamos por el "v0v, v1v, v2v, etc" que representa a cada archivo que se irá configurando.
v1v=127.0.0.1
v2v=55960
v3v=55962
v4v=
v5v=
v6v=/p55970 /ca127.0.0.1 /cp55557
v7v=127.0.0.1
Por ejemplo v0v= es el connect, v1v es Exdb, si quieren saber cual pertenece a cada archivo revisen el punto 4) de esta guía.
8)El bloque llamado
[waitintervals]hace referencia a los intervalos de inicio medidos en milisegundo entre que inicia una aplicación y su consecutiva.
9)El bloque
[needrestart]se configura sólo con "Yes" o "No" y hace referencia a si es o no necesario que el archivo que se ejecuto necesite un restart (reinicio), algunos servidores suelen tener está configuración activada en los dataserver.exe para evitar un chash.
10)Y por último el bloque [main] hace referencia a lo siguiente:
enableautorestart=1 (Habilita el restart o reinicio)Espero que este tutorial les sirva para comprender un poco más acerca del MUServerStartUP.exe , y que sepan que cuando están iniciando el server y vemos que una aplicación queda en "Runing" es que seguramente esta mal algunas de las rutas de el MUServerStartUP.ini, es decir revisen tanto la carpeta en donde la busca , como el nombre del .exe que intenta ejecutar.
restartinterval=20 (Intervalos de reinicio)
ipadd=127.0.0.1 (Es la ip con el que inicia la aplicación MUServerStartUP puede ser numérica [127.0.0.1] o puede ser alfanúmerica [tuservermu.sytes.net] )
Si hay un error en algunas de esas dos rutas [carpeta o nombre del .exe], el MUServerStartUP.exe quedará tildado en el estado de "Runing"
Recuerden que las lineas pertenecientes a [paths] indican en que carpeta se encuentra el archivo a ejecutar y las lineas pertenecientes a [exenames] corresponden al nombre de los archivo .exe que se va a ejecutar.
Tanto las rutas como los nombres deben ser los mismos que tenemos en nuestro servidor MuOnline caso contrario no funcionará.
Si ven que el nombre del .exe y la carpeta es correcta y el MuStartUp en una aplicación determinada se queda en "Running" sin pasar a "Ready", hagan lo siguiente, reinicen la PC, y luego restauren el .exe que no inicia por el .exe original de los files que hemos descargado.



 MUServerStartUP [Funcionamiento]
MUServerStartUP [Funcionamiento]