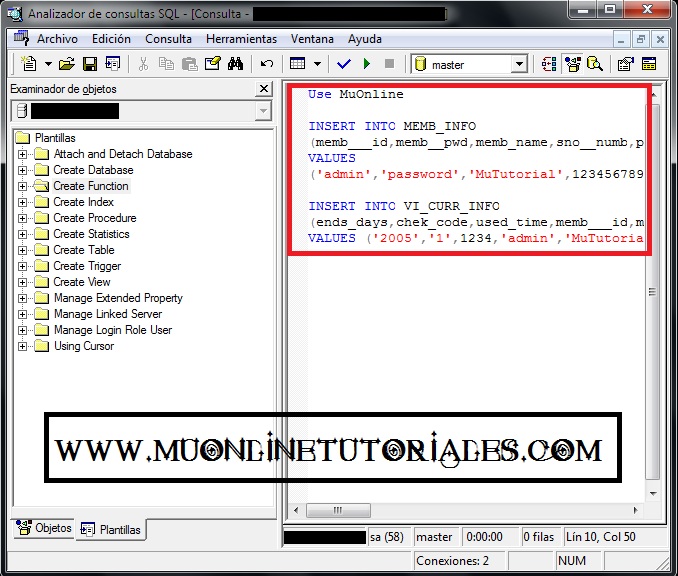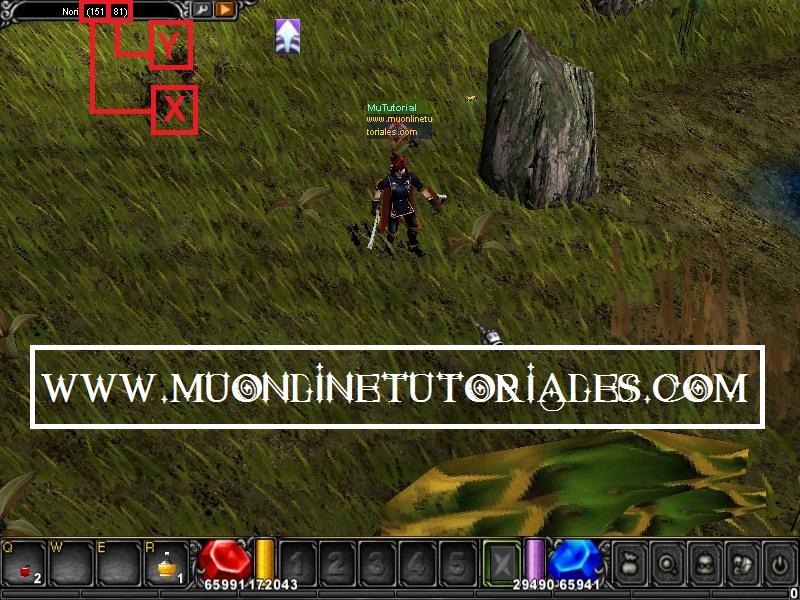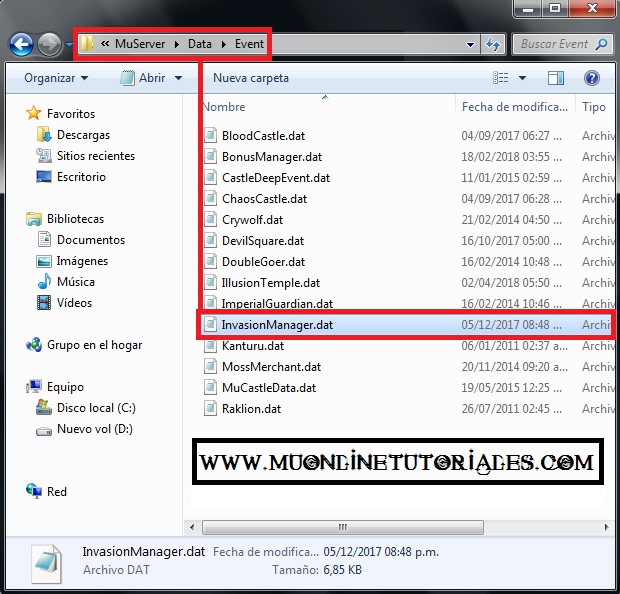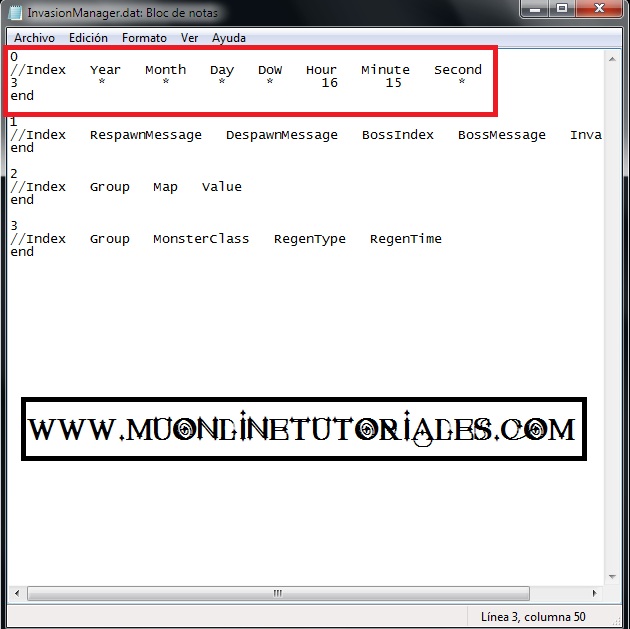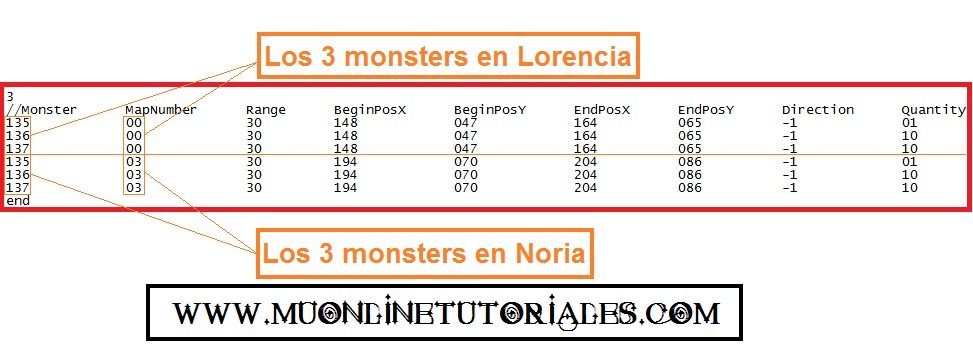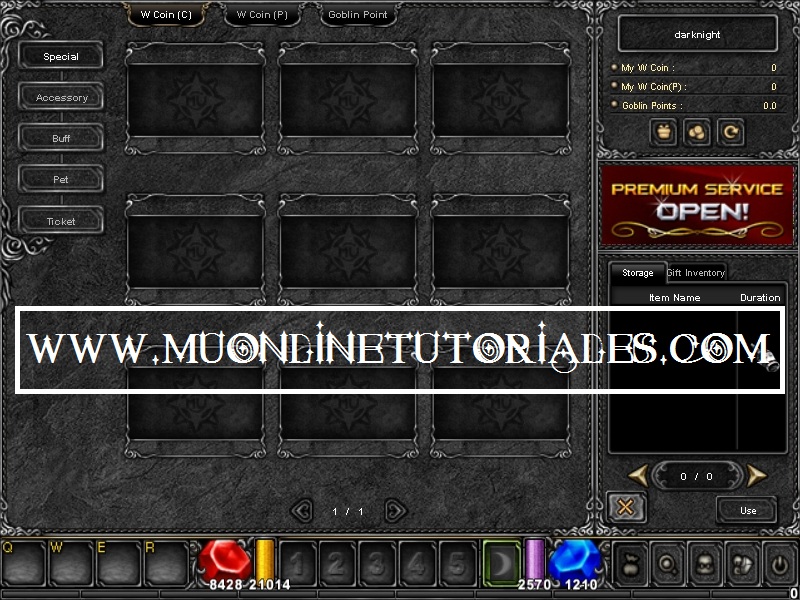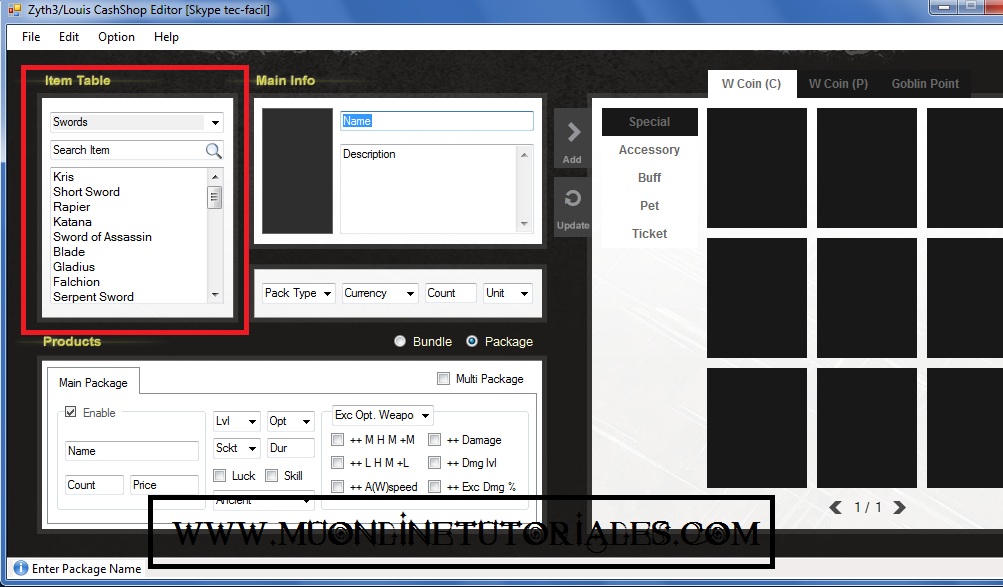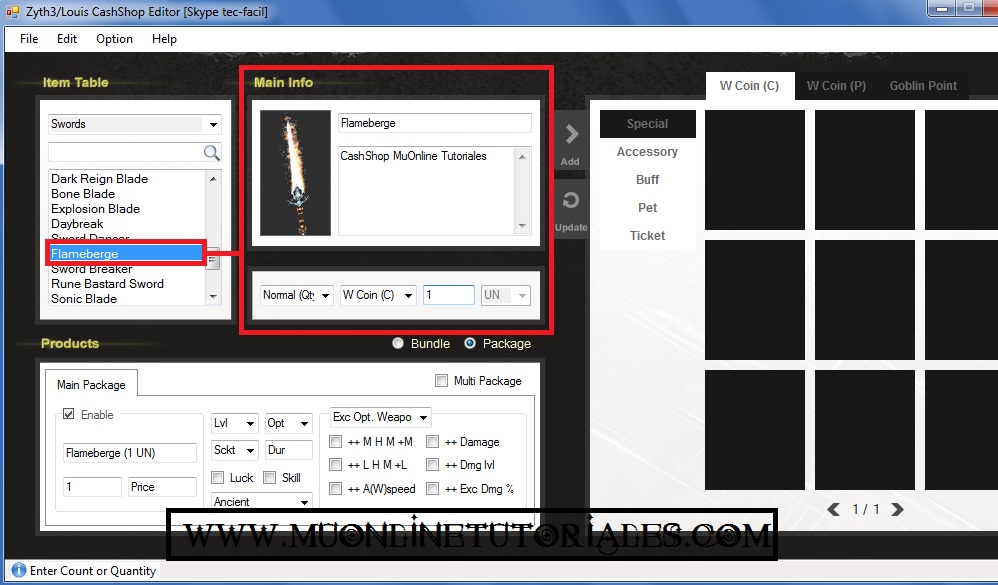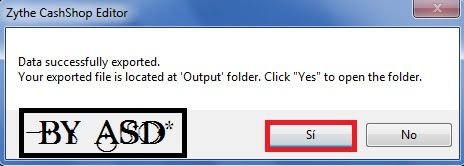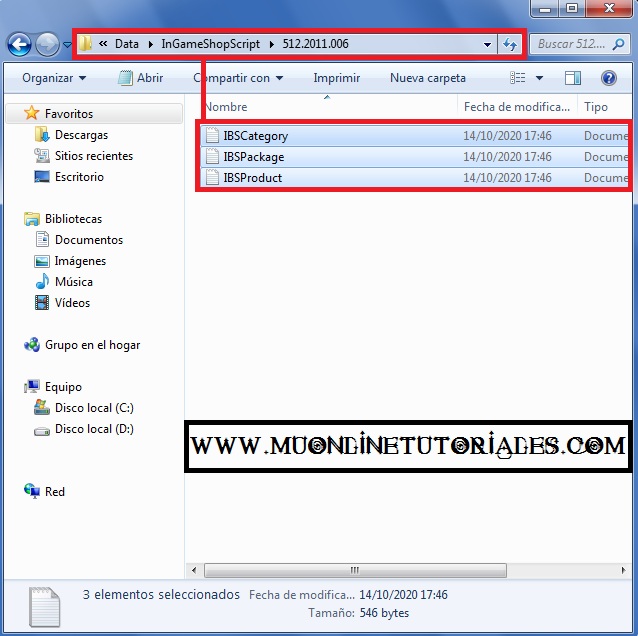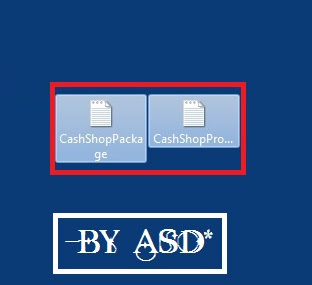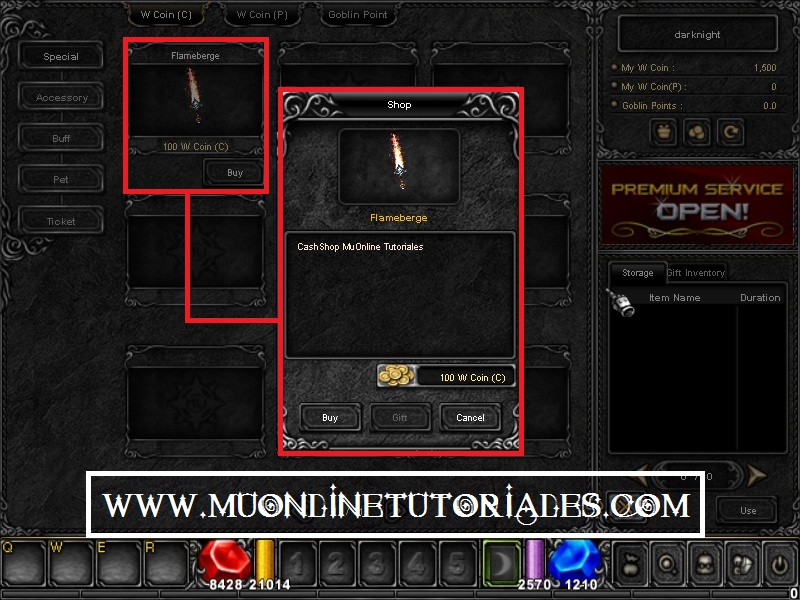Bienvenidos a un nuevo tutorial, hoy aprenderemos a editar la tienda
CashShop en los files MuEMU. Como este es un tema sumamente amplio, lo
haremos por partes, en esta primera parte, aprenderemos a editar nuestra
tienda CashShop de forma básica, es decir, a conocer la interfaz, a
agregar algunos items, etc.
Para
los que no conocen, la tienda/mercado Cashshop , es aquel mercado que,
cuando ingresamos al juego y estando en una zona segura aparece al
apretar la tecla X.
Este tipo de mercado, tiene la particularidad de que trabaja con los siguientes tipos de monedas:
a)WcoinC
b)WcoinP
c)GoblinPoint
Si no sabes como editar este tipo de monedas a una cuenta, revisa el siguiente tutorial haciendo
Clic Aqui Para los que aun no saben a cúal mercado estamos haciendo referencia, observen la siguiente imagen:
1) Lo primero que debemos saber, es que, este tipo de shops requiere ediciones server/cliente.
Pero
¿Qué significa una edición server/cliente? Cuando decimos que una
edición es server/cliente, es porque, por cada modificación que
realizemos del lado del servidor, debemos hacerlo del lado del juego, es
decir, del lado del cliente. Si efectuamos una modificación de forma
unilateral (O del lado server o del lado cliente) ocasionaremos un
error, que; traerá como consecuencia que el CashShop deje de funcionar
en su totalidad.
2) Para comenzar, debemos descargar el archivo llamado Editor CashShop MuEMU.rar el
cual podran encontrar en nuestra página de Facebook. Una vez
descargado, descomprimimos la carpeta en nuestro escritorio y ejecutamos
el archivo Editor CashShop MuEMU.exe
3)
Una vez ejecutado el programa, veremos la interfaz inicial, la cual
contiene varias secciones , la primera sección es la llamada: "Item Table", en esta primera parte lo que debemos hacer es seleccionar el item que deseamos poner a la venta, en mi caso será una Sword Flameberge
4) Nuestro siguiente paso, sera configurar la sección "Main Info",
aqui le podremos dar un nombre al item diferente al original y una
descripción, en mi caso dejare el nombre real y en descripción colocaré
"CashShop MuOnline Tutoriales"
En la misma sección, tenemos cuatro variables a definir, a las cuales debemos prestar atención para evitar errores.
A) PackType: Define el tipo de pack que usaremos, tenemos variantes, como Normal (Cantidad), Expire (El item desaparece vencido el tiempo dado) y Rate (%)
Como este es el primer tutorial, trabajemos los aspectos básicos, entonces seleccionaremos la opción Normal(Qty)
B) En Currency debemos seleccionar el tipo de coin por la cual se venderá nuestro item, en mi caso seleccionaré WcoinC
C) Y finalmente en Count ,
definimos la cantidad de items que estamos ofreciendo a venta, en mi
caso será 1 (unidad) (Atención: este valor es la cantidad de item que
ofertamos en el CashShop, es decir, si en lugar de 1 ponemos por ejemplo
5, se venderan 5 Swords Flameberge juntas. Este valor no es el precio
por el cual queremos vender el item, eso lo veremos a continuación)
Nuestra sección Main Info editada nos quedará asi:
5) Y finalmente pasemos a la última sección, la llamada "Products", aca
podremos definir si se trata de un Package (Varios items a elección) o
Bundle (Varios items juntos). Como dijimos anteriormente, en este primer
tutorial, veremos lo básico, entonces dejaremos la opción Package,
MultiPackage y Bundle para un próximo tutorial.
En cuanto a las demas opciones, completaremos el cuadro de la siguiente manera:
A)En
el campo donde va el nombre, podremos modificarlo si desean, en mi caso
dejaré el original, y como era una sola unidad la que venderé, dejaré
(1 UN)
B)El
campo de abajo, el que dice "1" , es el mismo campo de unidad que
modificamos arriba, eso indica que si lo modificamos abajo,
automáticamente se modificara arriba (En el campo nombre). (Recuerden,
este valor hace referencia a cantidad de un mismo items que pondremos a
venta)
C)En
el campo "Price", debemos colocar el costo en la coin seleccionada
anteriormente, en mi caso serán WcoinC. Colocaré un valor simbólico de
100 WcoinC
D)
Y finalmente los demás campos hacen referencia a las características de
ese item como nivel, duración, sockets, opc. exc, etc. esto lo
configuran a gusto de acuerdo al item seleccionado.
Una vez terminado de configurar el item, hacemos un clic en boton >Add
(
Los nombres de las columnas horizontales [W coin (C), W coin (P) y
Goblin Point] y verticales [Special, Accessory, Buff, Pet, Ticket], se
pueden editar,
mover, agregar nuevas, etc. Para eso, basta con hacer un clic
derecho sobre el campo y seleccionar la opción deseada.
Nuevamente, como se trata de un
primer ejemplo en mi caso conservaré la originalidad de la interfaz.)
6)Y listo, con eso ya tenemos editado nuestro primer item en nuestra
CashShop. Pero claro, sino exportamos los cambios al server/cliente,
nada de esto se reflejará al ingresar al juego, por eso debemos prestar
atención a esta parte ya que muestro se confunden y esta es una de las
razones por las cuales nos escriben a diario.
El
programa nos permite salvar el proyecto, de esta forma podremos
continuarlo, modificarlo, quitar o agregar item en modificaciones
futuras. Para salvar el proyecto hacemos un clic en File => Save As y
seleccionamos la ruta en donde se guardará nuestro archivo
CashShopData.dat (En los próximos tutoriales veremos como retomar un
proyecto guardado)
7) Y si deseamos aplicar los cambios a nuestro servidor/cliente, debemos exportar el proyecto, para eso hacemos un clic en File => Export
8) Luego nos aparecerá el siguiente mensaje:
9) Ese mensaje nos indica que los archivos del server/cliente fueron exportados a la carpeta Output , la
cual se abrirá al aceptar el mensaje anterior. Caso no se abra
automáticamente o la cierren, la podrán encontrar en la ruta original en
donde hemos descargado los archivos de editor (Escritorio > Editor
CashShop MuEMU > Output ).
10) Dentro de la carpeta OutPut, encontraremos dos carpetas, una llamada Server y la otra llamada Client
El contenido de la carpeta Client contiene 3 archivos: IBScategory, IBSPackage, IBSProduct, los copiamos y los pegamos en la siguiente ruta de su cliente:
MiClienteMuOnline/Data/InGameShopScript/512.2011.006
(Caso
tu cliente tenga la carpeta 512.2011.047 tambien hacemos el mismo
procedimiento), entonces pegamos los archivos y reemplazamos.
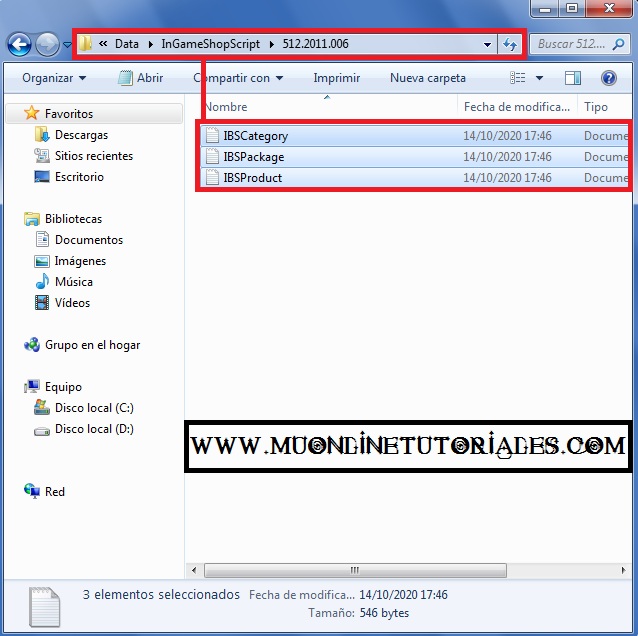
11)
Por otra parte, el contenido de la carpeta Server contiene 4 archivos,
pero atención, de esos 4 archivos sólo usaremos dos y debemos
renombrarlos antes de pegarlos en el servidor.
Esos dos archivos que debemos copiar y pegarlos en el escritorio para renombrarlos son: CashShopPackageMuEmu y CashShopProductMuEmu y los renombraremos de la siguiente forma:
CashShopPackageMuEmu => CashShopPackage
CashShopProductMuEmu => CashShopProduct
Es decir, le quitamos el MuEmu al nombre
12) Ahora copiamos los archivos ya renombrados y los pegamos en la siguiente ruta:
y reemplazamos.
13) Ahora reiniciamos el servidor y verificamos los cambios en el juego.
Como podemos observar, aparece correctamente el item en nuestro cashshop, junto a su valor en coins y la descripción dada.
Tengan
en cuenta que el test real no es ver el item publicado en el cashshop,
sino que el test real es cuando podemos efectuar la compra del mismo,
entonces siempre que editen el cashshop o lo modifiquen, hagan el test
completo e intentanlo comprar para ver si aparece en el inventario.
Observaciones:
- Este tutorial solo funciona en files base MuEMU, si utilizas otro tipo de archivos no te funcionará.
- Toda la intefaz del cashshop es modificable, desde los nombres, columnas, hasta el skin o diseño.
- En próximos tutoriales, veremos todos los temas pendientes que fuimos comentando.



 Crear una cuenta por SQL-Query
Crear una cuenta por SQL-Query