Bienvenidos a un nuevo tutorial, hoy aprenderemos a modificar los brillos de los sets, armas, escudos y todos los items que contiene nuestro juego.
¿Para que sirve esta guia y cúal es su función u objetivo?
Cuando agregamos items a nuestro servidor, es normal que esos mismos items agregados se vean de un color "dorado" o "amarillo", lo que estéticamente no sería lo indicado, ya que no se trata de que el color dorado o amarillo no sea el indicado, sino que todos los items se veran de ese mismo color.
Tambien con este tutorial podremos editar los brillos de los items por default que traen nuestro juego, es decir, que no sólo podremos editar los brillos de los items agregados sino tambien el de los items propios del juego.
Este tutorial requiere previamente que su main.exe contenga hookeada (enganchada) la .dll llamada Glow.dll
1)Lo primero que haremos será descargar el programa llamado GlowEditor.rar y abrimos la carpeta llamada Glow.
Al abrirla veremos algo similar a lo siguiente:
2)El .rar contiene 2 archivos y 1 carpeta con un archivo dentro.
a)GlowEditor.exe [Es el programa que nos permitirá modificar los brillos del juego]
b)Items.mdb [Es una base de datos en .access que contiene los items a editar]
c)Carpeta [Data]->[glow.gld], es el archivo que contiene la información de los brillos y es la que utiliza el cliente para reflejarlos.
Lo que haremos ahora, será abrir el GlowEditor.exe para conocer su interfaz gráfica.
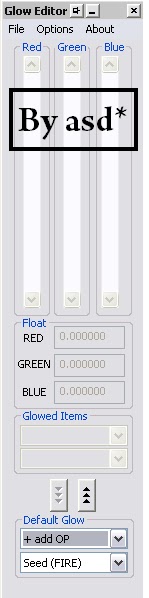
3)La intefaz del programa se divide en 3 partes principales y únicas.
a)El control RGB
b)El visor que muestra el item al que estamos editando
c)Los items que poseen un glow predeterminado
Lo que haremos ahora, será ver como funciona todo esto.
En este tutorial mostraré como agregar/cambiar/modificar el brillo de un item agregado en una versión Season 6 (Recuerden que esta guia se aplica a cualquier versión, solo deben prestar atención a las rutas de sus archivos)
Entonces ingresaré a la ruta D:\Muserver\data\lang\kor y abriré el archivo item(New).txt (Recuerden nuevamente que dependiendo la versión a la que estan aplicando la guia, el nombre puede variar) y buscaré el index del item "Centaurus Armor", en mi caso el número que lo reepresenta es el 131 y como es un Armor pertece al grupo 8 (Si no saben interpretar los números que reepresenta cada items, los invito a leer el siguiente tutorial Código de los items)
4)Lo que haremos ahora, será abrir el archivo Items.mdb, el cual describimos en el punto 2.B
Atención, para poder abrir este archivo requiere previamente de la instalación del programa Microsoft Access, contenido generalmente en los pack de Office.
Un vez abierto el archivo, nos deslizamos hasta el último registro y completamos las columnas de la siguiente manera:
Type= Sería el grupo al que pertenece el item, en mi caso como era un armor, el type correspondiente es el 8Una vez terminada la edición, guardamos los cambios en el archivo.
Index=Es la posición que ocupa ese item dentro del grupo, en mi caso 131
Name= El nombre del item en cuestión, en mi caso Centaurus Armor
TypeName=La categoría que reepresenta, en mi caso Armors
Esto deberán hacerlo tantas veces como items quieran modificar en su juego.
Adicionalmente: cuando ustedes guarden los cambios y quieran volver entrar al archivo a agregar más items o a modificar un error de tipeo, no se asusten si la posición en la que ustedes dejaron editado el archivo ya no es la misma, porque lo que sucede en realidad es que la tabla con la que estamos trabajando organiza los registros de manera descendente tomando como referencia la columna "TYPE"

5)Luego de guardar los cambios en nuestro archivo Items.mdb, lo que haremos será abrir el archivo GlowEditor.exe.
Una vez abierto hacemos un clic en donde dice File -> Open
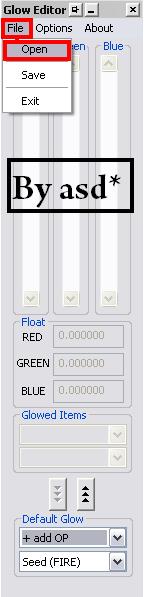
6)En nuestra nueva ventana, lo que debemos buscar es el archivo Glow.Gld, dicho archivo lo encontramos en la siguiente ruta: ClienteMuOnline/data/glow.gld
(En donde ClienteMuOnline hace referencia a la carpeta de nuestro cliente)
Una vez encontrado el archivo Glow.Gld, hacemos un clic en abrir.

7)Como podrán observar nuestro programa acaba de tomar los valores contenidos en nuestro archivo Glow.gld que corresponde a nuestro cliente (Antes de comenzar a modificar el archivo, pueden hacer un backup de seguridad del mismo, es decir, copiar el archivo Glow.Gld contenido en el cliente y lo guardan en otra ruta o lo comprimen en un .rar)
Lo que haremos ahora, será en la parte inferior del programa [Default Glow], buscar la categoria "Armors" y luego buscamos el item cargado previamente en nuestra base de datos .access, en mi caso sería la "Centaurus Armor", luego hacemos un clic en las tres "flechitas" ascendentes
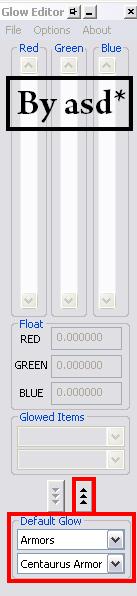
8)Con eso, el item dejará de verse asi:

y se verá asi:

9)¿Notaron la diferencia?, el item sin glow se ve "dorado" o "amarillo" el item con glow adquirió otro color.
Para modificar ese nuevo color lo que debemos hacer es desplazar las barras de colores (Red, Green y Blue) hacia arriba o hacia abajo hasta lograr el color deseado.
Importante: Para trabajar con la edición del Glow, ustedes pueden abrir el cliente en modo ventana y al desplazar las barras de colores, podremos visualizar en ese mismo momento el color que va adquiriendo, lo que permite trabajar de manera rápida sin necesidad de abrir y cerrar el cliente para ver los cambios.
Yo decidi darle a la "Armor Centaurus" un color azul fuerte, de modo que me quedo asi:

10)Finalmente lo que haremos ahora , es guardar los cambios, para eso hacemos un clic en "File" -> "Save" y seleccionamos el archivo Glow.Gld de nuestro cliente (Si desean, pueden guardar los cambios en un nuevo archivo .gld y despues lo pegan en su cliente)

Informaciones adicionales:
a)Si van a trabajar con el glow de los items agregados, comiezen agregando a la base del .access todos los items y luego editan el glow.
b)Recuerden que los sets (Me refiero a: Helm, Glove, Armor, Boot y pant) deberían tener el mismo color, asique al lograr el color deseado, copien los datos que muestra el programa en la sección [Float] de la siguiente manera:
RED: 0.076190Y luego los pegan en las diferentes partes del mismo set.
GREEN: 0.428571
BLUE: 0.828571
c)La categoria que agreguen en la sección "TypeName" en el archivo .access, será ls misma que reflejará el programa, por lo que si agregan un item y no lo encuentran, es posible que escribieron el nombre de manera diferente, por ejemplo, si en "TypeName" ponen "Armors" , deben buscar la categoria "Armors" y no "Armor" (Sin la "S")
d)Trabajen siempre con un backup y nunca sobre el original
e)Recuerden que el proceso de modificación de brillo pueden hacerlo con el cliente abierto en modo ventana, de esta manera verán los cambios de manera inmediata.



 Modificar el brillo de los items [Glow]
Modificar el brillo de los items [Glow]


 ¿Necesitas ayuda? Visita
¿Necesitas ayuda? Visita
 Se han publicado un total de
15
comentarios en Mu Online Tutoriales
:
Se han publicado un total de
15
comentarios en Mu Online Tutoriales
:

 Publicar un comentario
Publicar un comentario








