Bienvenidos a un nuevo tutorial, hoy vamos a aprender hacer nuestro cliente instalable, ¿Qué quiere decir eso? Nosotros generalmente comprimirmos el cliente en un formato .rar y lo subimos a la red, cuando el usuario lo descarga, debe descomprir el archivo y pegarlo en cualquier directorio a modo de instalación.
¿Qué podemos hacer nosotros para que nuestro cliente se instale como si fuese un programa?
La respuesta es la de siempre: Seguir este tutorial al pie de la letra.
Pero ¿Qué beneficios me trae realizar esto?
En primer lugar , le dá otra categoría a su server/cliente.
En segundo lugar es algo muy estético, recuerden que yo siempre les reitero lo mismo, la estética es algo primordial en un server. (Visito infinitos servers por día, y veo cosas como: fotos en paint, páginas webs con diseños cortados, banner hechos en WordArt, faltas ortográficas en las escrituras, Por ejemplo: "Vienbenidos a ...", etc.
Retomando la idea principal, estabamos hablando de los aspectos positivos que tiene tener un cliente .exe o instalable/ejecutable, primer punto: la estética, luego hablamos que le dá otra categoría al server/cliente.
Otro aspecto positivo, es que, al hacer nuestro cliente .exe o instalable tenemos una reducción de tamaño superior al de un formato .rar
El programa que utilizaremos se llama "Install Creator Pro"
Lo que descargaran, contiene dos archivos, uno es el setup.exe y el otro es el parche en español.
Comenzemos con la instalación del programa:
1)Abrimos el archivo setup.exe y hacemos clic en Next

2)Nuevamente hacemos un clic en Next

3)En esta nueva tildamos la opción que dice
Registered Versióny hacemos un clic en Next

4)Aceptamos los Términos y condiciones , y un clic en Next
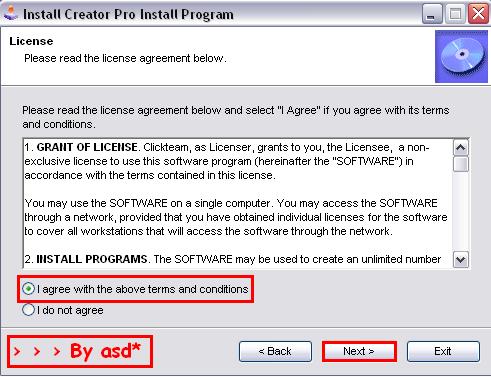
5)En este paso simplemente lo que debemos hacer es agregar el código de acivación del programa.
Luego hacemos un clic en Next
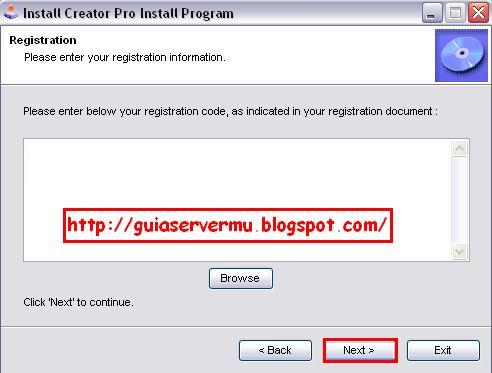
6)En nuesta nueva ventana, simplemente Next, al hacer clic aquí nos saldrá una ventana que dice
El directorio no existe destino no existe, ¿quiere crearlo?Tildamos en SI
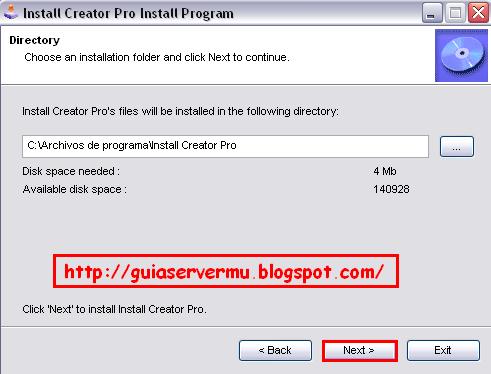
7)El programa se instalará, y atención a esta parte: Antes de hacer un clic en Exit, destildamos la opción que dice
Launch Install Creator Proesto es para que el programa no se inicie al finalizar la instalación ya que antes debemos instalar el parche para traducirlo al español.
(Si te apresuraste y no leiste esto, cerra el programa y seguí con la guia, si luego te surge algún problema, borrá el programa y volvé a empezar)

8)Luego de hacer clic en Exit y destilar la opción marcada en la anterior imagen , se cerrará todo, eso nos indica que vamos bien.
Ahora volvemos a lo que descargamos anteriormente y ejecutamos el archivo Traducción Español.exe
Al ejecutarlo se nos abrirá una ventana, lo que haremos será un clic en Siguiente

9)Nuevamente un clic en Siguiente:

10)Y una vez más siguiente:

11)Luego hacemos un clic en Iniciar

12)Y finalmente un clic en Salir y dejamos tildada la opción
Ejecutar Install Creator Pro- Traduccion al Español

Bien ahora tenemos instalado el programa, más su serial o registro, y un parche en español para que podamos entender a la perfección todas las opciones de las cuales dispondremos.
Ahora vamos a crear nuestro cliente.exe y también veremos que cosas podemos personalizar.
1)Al abrirse el programa, verán una ventana como la siguiente.
Importante: "No" tildar la opción de abajo, la que dice "Pulse aqui para dejar de usar este Asistente"
Hacemos un clic en Siguiente

2)Lo que debemos hacer ahora es exactamente es lo que nos dice ahí: Buscar donde tenemos nuestro Cliente MuOnline. Una vez que buscamos nuestro cliente MuOnline lo seleccionamos (Por lógica no debe estar comprimido antes nuestro cliente) y hacemos un clic en Aceptar y luego en Siguiente

3)En nuestra nueva ventana seleccionamos nuestro idioma (En mi caso Español) y debajo ponemos el nombre de lo que vamos a instalar en mi caso "Cliente MuOnline" (Ustedes pongan lo que quieran).
Recuerden que tiene un boton llamado Previsualizar esto nos ayudará para ir viendo como va quedando lo que hacemos.
Veamos la siguiente imagen para entender mejor:

Para salir de la ventana Previsualizar sólo basta con hacer un clic en cualquier boton de esa ventana.
Como bien lo dice, la previsualización es una vista previa a lo que estamos creando , es sólo para ver como va quedando nuestro diseño.
(En las posteriores imágenes no voy mostrar esta doble ventana, pero; por cada paso que hagan ustedes realizen una previsualización para ver como va quedando su trabajo )
Clic en siguiente
4)En nuestra nueva ventana nos permite que el usuario seleccione el nombre de lo que va a instalar, yo voy a poner
Cliente MuOnline Completo Season 4y debajo tenemos la opción de proteger el programa con una clave o password (Ahí no ponemos nada, dejamos como esta, si quieren después ustedes experimenten con nuevas opciones que yo no utilizé).
Hacemos un clic en Siguiente

5)En nuestra nueva ventana el programa nos permite configurar el tamaño de la ventana de instalación , yo voy a seleccionar la que dice
Pantalla CompletaLuego podemos seleccionar los colores, si quieren un degradado (Dos colores que se fusionan) tildamos donde dice Degradado, si quieren un color único , destildamos esa casilla.
Debajo debemos poner el texto que saldrá de fondo durante la instalación , yo pondré
Cliente MuOnline(Recuerden utilizar la opción de Previsualizar). Todas estas configuraciones son a su gusto personal y no deben hacer exactamente lo mismo que hago yo por miedo a que no les salga.
Una vez que tenemos configurada esta parte hacemos un clic en Siguiente
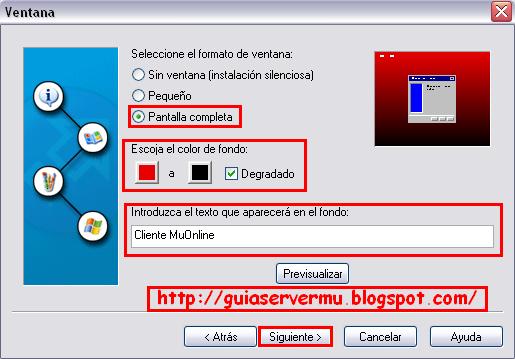
6)En nuestra nueva ventana de configuración tenemos la opción de poner una imagen de fondo (bitmap, .bmp), es decir podemos reemplazar el color por una imagen que puede ocupar:
a)Todo el fondo.
B)Parte del fondo
c)En mosaico
Yo no pondré ninguna imagen, ya que me gusto el degradado anterior que utilizé y apliqué.
En caso de que ustedes prefieran poner una imagen, seleccionan en "Examinar" y la buscamos, debajo tenemos las opciones de alineación de esa imagen.
Terminada su configuración hacemos un clic en Siguiente
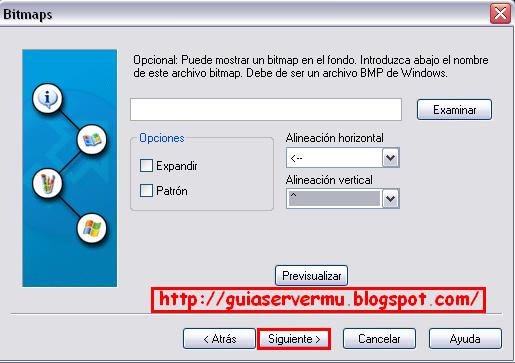
7)En nuestra nueva ventana tenemos dos configuraciones:
La primera es el formato de la ventana de instalación, yo voy a Seleccionar "Clásica con Bitmap" y la segunda configuración hace referencia a la imagen que deseamos poner, es esa imagen rectangular que tenemos en la ventana del instalador.
(Si no comprenden lo anterior utilizen la opción de Previsualizar)
En mi caso no voy a modificar la imagen, dejaré por defecto lo que trae este software.
Luego clic en siguiente
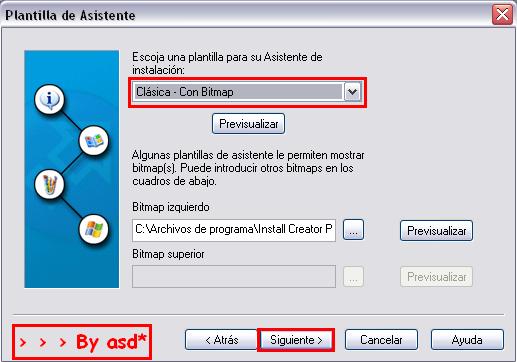
8)Aca podemos escribir un diálogo de información que aparecerá antes de la instalación. Podemos poner algo como:
Bienvenidos , en breve se instalará el cliente MuOnline para que puedan disfrutar de nuestros server y que su estadia sea de su agragado. Los saluda admin asd*o lo que quieran poner ustedes o se les ocurra.
Luego hacemos un clic en Siguiente

9)En nuestra nueva ventana debemos establecer nuestras politicas de privacidad, se me ocurren que pueden poner las reglas de su server, no son políticas de privacidad pero se asemejan bastante, yo no voy poner nada porque ya no tengo más ganas de pensar ja, sólo pondré el nombre de mi sitio web.
Luego un clic en Siguiente

10)En nuestra nueva ventana debemos establecer el destino de la instalación , es decir, el directorio donde se va a instalar nuestro cliente MuOnline, en este caso lo dejamos por defecto así.
De esta manera se instalará como todo programa en el siguiente directorio :
C:\Archivos de programa\Cliente MuOnline, donde Cliente MuOnline tendrá el nombre que le dimos al principio del programa.
Las demás opciones no las modificamos a menos que sabemos lo que estamos haciendo al recuperar registros o archivos con extension .ini
Luego un clic en "Siguiente"

11)Atención acá, ya que la traducción del programa está un poco defectuosa.
En la primera casilla, donde nos dice
Introduzca abajo el nombre del archivo para el cual quiere usted crear ...Lo que debemos hacer es seleccionar el archivo de nuestro cliente que vamos a ejecutar, "en mi caso" sería el main.exe entonces hacemos un clic en el boton examinar y buscamos main.exe
Ese es "Mi caso", porque ustedes pueden que utilizen un luncher, en ese caso deben seleccionar el luncher.exe o el nombre de tu .exe que quieran ejecutar por ejemplo: muasd.exe eso dependerá de cada cliente.
Luego debemos establecer el nombre que se visualizará ya sea como acceso directo o en el menu inicio de windows (Al terminar la instación podemos configurar para que el programa cree un acceso directo en nuestro escritorio, y además nuestro cliente aparecerá en "Inicio=>Programas")
En el paso siguiente tildamos la opción
Añadir acceso directo en el Escritorio(esto es opcional , pero se los recomiendo), lo que nos pide, es que, al agregar un acceso directo; debemos ponerle un icono con el formato .ico Para esto hacemos un clic en "Examinar" y buscamos un icono con el formato .ico (Sino tenemos ninguna archivo .ico podemos recurrir a google y buscar un convertidor de jpg => ico , gif => ico , etc. creo que con photoshop y un plugin pueden crear un icono y salvarlo en formato .ico)
Otra alternativa es buscar en su misma pc algun .ico
Luego simplemente copian el archivo.ico y lo pegan dentro del cliente o de la carpeta que seleccionamos en los primeros pasos.
Luego van a Examinar y lo buscamos nuevamente en el cliente, así lo carga el programa de instalación del cliente.
Si no pegamos el archivo .ico en el cliente nos saldrá un error diciendo
El archivo debe estar en el directorio origenEntonces, primero buscamos nuestro archivo.ico, luego lo pegamos en el Cliente MuOnline o en la carpeta que seleccionamos en los primeros pasos de este tutorial.
(Sea en nuestro Cliente MuOnline o en nuestra carpeta, el archivo.ico debe ir en el directorio origen).
Luego un clic en Siguiente

12)La siguiente configuración es opcional, la primera parte es para agregar un boton extra , este boton sirve para que cuando instalen el Cliente MuOnline aparezca un boton "Ver" el cual contiene la información de lo que se instaló.
La segunda opción es un boton para lanzar el programa luego de finalizar la instalación, a mi criterio podría darse el caso que talvez el jugador descargo e instaló el cliente y talvez no creo su cuenta, sería molesto que se inicie el juego en ese sentido.
Pero por otro lado, puede que en la espera de la descarga, se creó la cuenta y quieren entrar ya a jugar.
Yo no voy poner nada ahi, ustedes manéjenlo a su criterio.
Clic en Siguiente

13)Como dice la siguiente ventana , tildaremos esa opción si queremos que el usuario tenga la oportunidad de Desistalar el Cliente MuOnline cuando lo desea, a mi me parece correcto y democrático utilizar esta opción.
Ustedes utilizen su criterio. Clic en Siguiente

14) La siguiente opción es para poder instalar otra versión de su producto, no modificaremos nada y hacemos un clic en siguiente

15)Y llegamos al final , hacemos un clic en Finalizar.
(Si tildamos la casilla de abajo cancelamos todos el trabajo y debemos volver a comenzar)

16)Al hacer clic en finalizar nos saldrá una ventana para seleccionar el destino o lugar que deseamos guardar el instalador de nuestro Cliente MuOnline, yo lo voy a poner en mi escritorio bajo el nombre de "Cliente Terminado" ustedes por lógica póngale algo en relación a su server como por ejemplo: "Cliente MuAsD" ó "Cliente MuOnline" , etc.
El programa comenzará la compilación (puede tardar varios minutos) , durante este período se recomienda no usar la pc hasta que termine.
Finalmente aparecerá en donde seleccionamos guardar el instalador de nuestro cliente.
Y listo tenemos el trabajo terminado

El que dice "Clienter Terminado" es el instalador del cliente que acabamos de crear.
Por otro lado el icono negro que dice "Cliente completo Season 4" es mi imagen .ico que cargué como acceso directo a mi main.exe y apareció porque instalé mi cliente para probrarlo.
Eso es todo por hoy, espero que les sirva y creen bonitos diseños de instaladores , acá les dejo una última imagen de como se ve la instalación durante su proceso:

No hace falta aclarar que directamente suban el cliente como está, es decir, en formato .exe (Ya no deben comprimirlo en .rar) es media tonta esta explicacion pero vale la pena saberlo.
PD1: Antes de subir el cliente , instalenlo en su pcs para testiar que todo este correcto (Asi como hize yo anteriormente)
PD2: Si al testiar su cliente ven que el acceso directo no aparece, revisen nuevamente el paso 11).
PD3: talvez no les salga en su primer intento , tal vez si, no se desanimen , practiquen con programas mas livianos , yo obviamente simulé crear un cliente con una carpeta que contenía algunos archivos de un cliente Season 4 para terminar rápido el tutorial y subir las imágenes en tiempo que redacto esto, ustedes hagan lo mismo para prácticar varias veces.



 Hacer mi cliente instalable
Hacer mi cliente instalable
 ¿Necesitas ayuda? Visita
¿Necesitas ayuda? Visita
 Se han publicado un total de
14
comentarios en Mu Online Tutoriales
:
Se han publicado un total de
14
comentarios en Mu Online Tutoriales
:

 Publicar un comentario
Publicar un comentario








