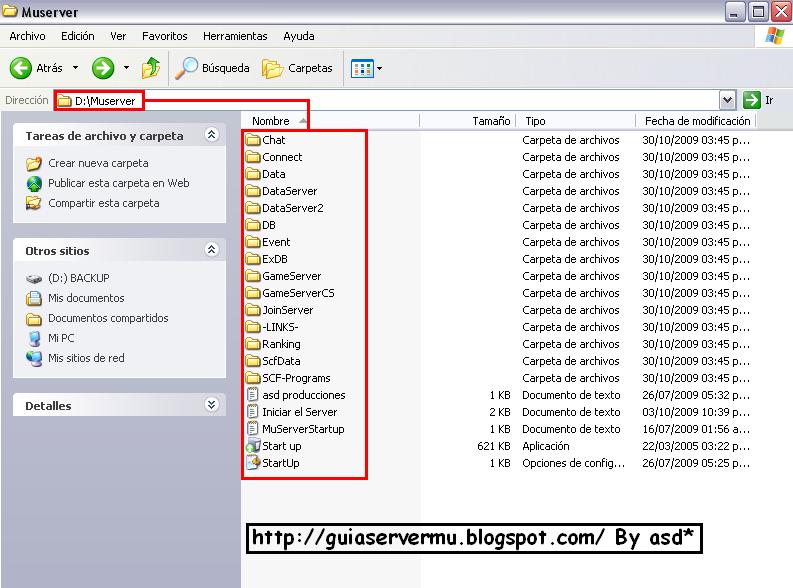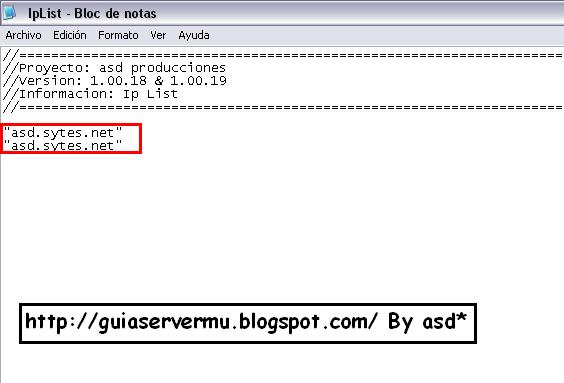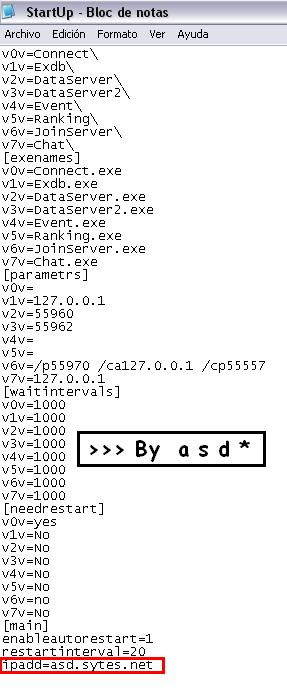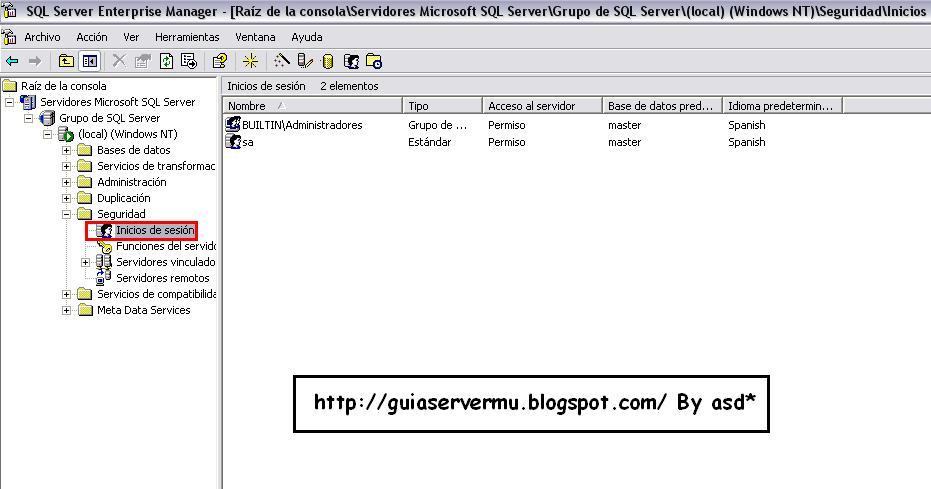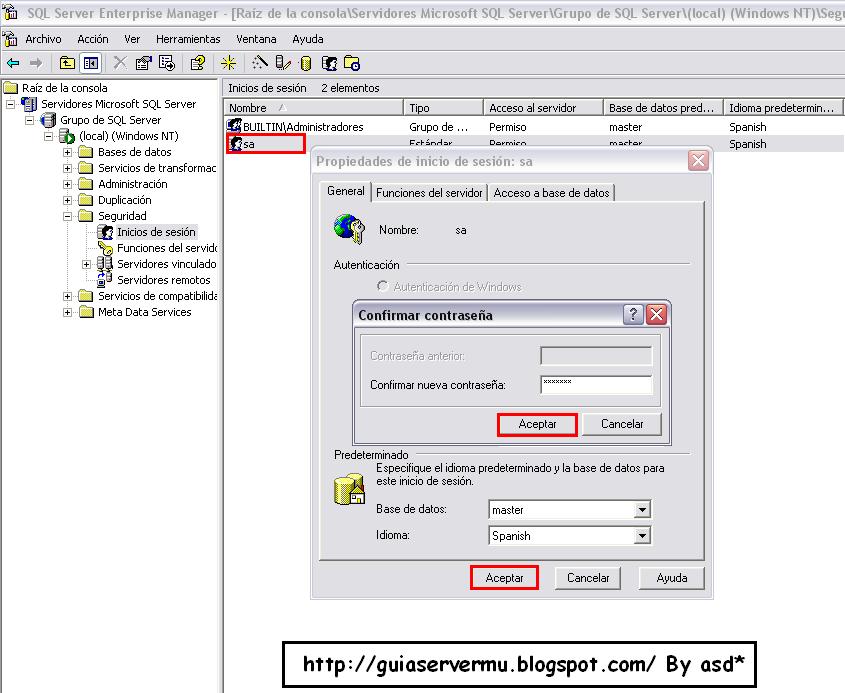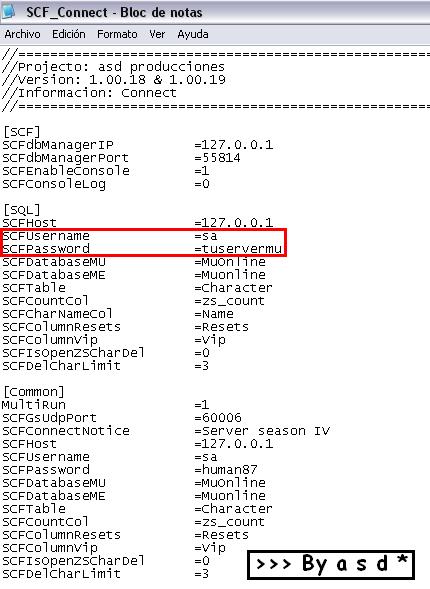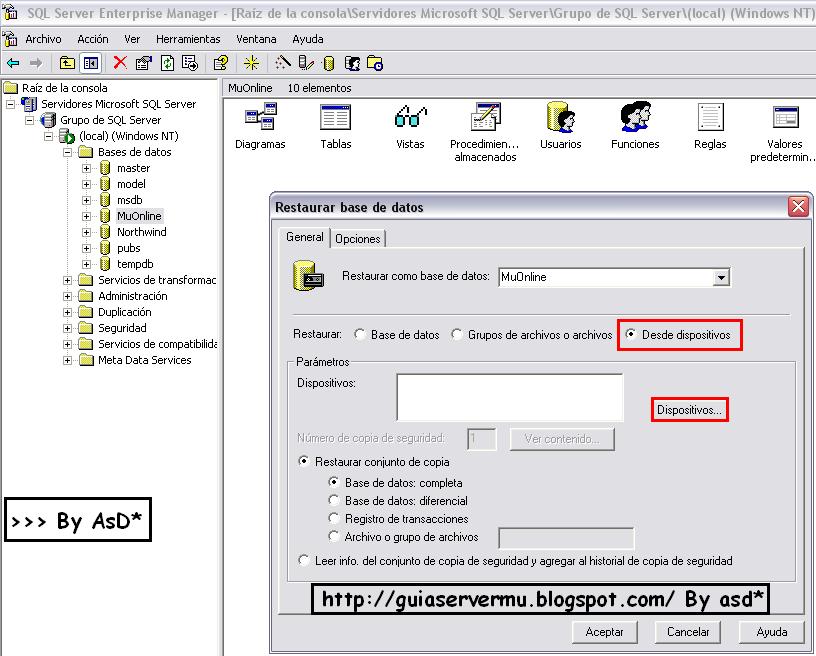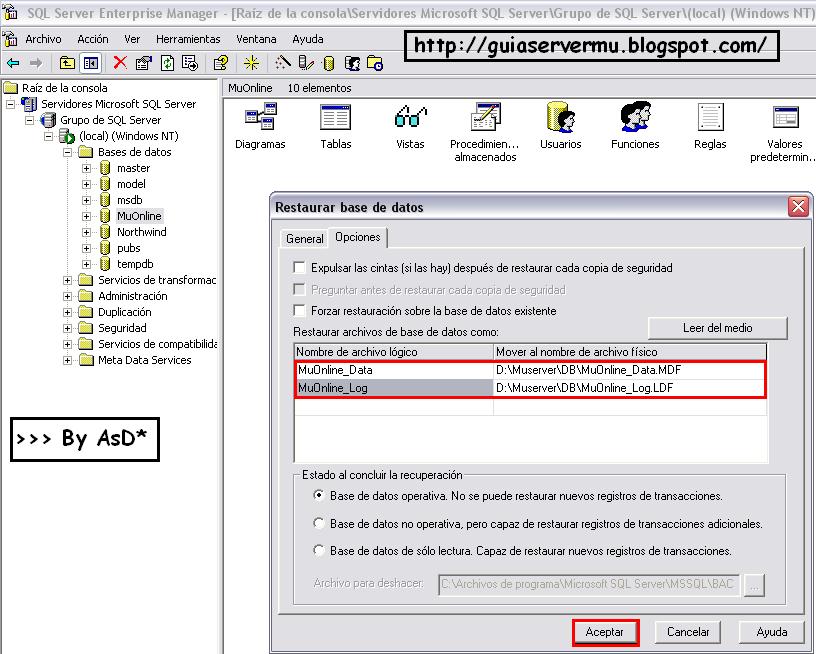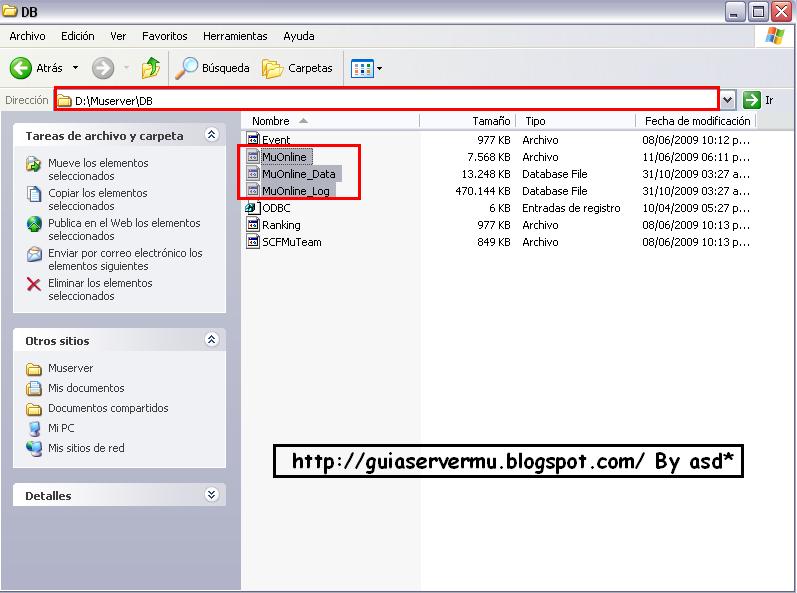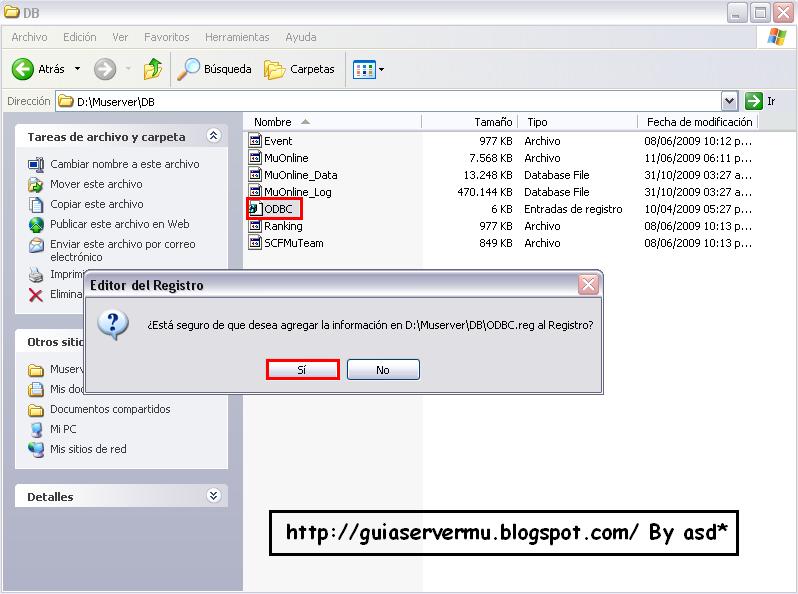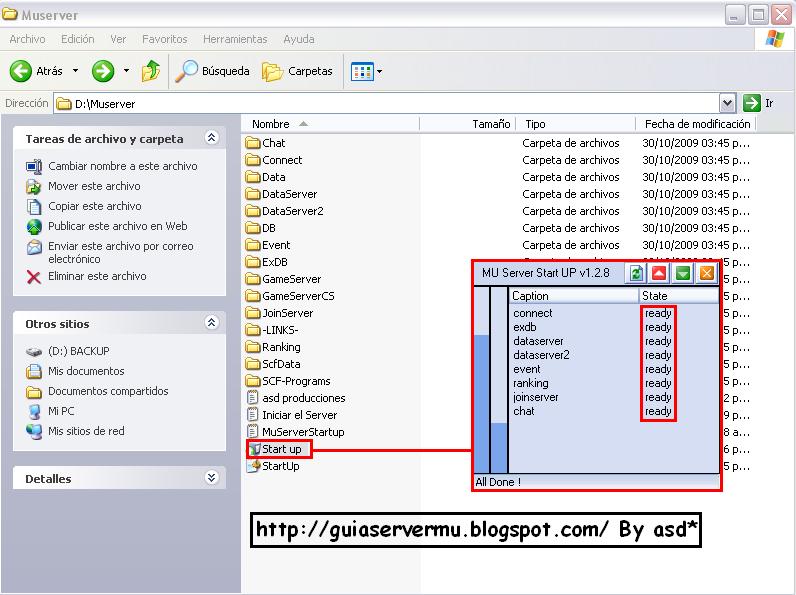Bienvenidos a un nuevo tutorial, hoy aprenderemos a editar el main de un server Season 6 (También se aplica a mains de versiones anteriores)
Este tutorial es una actualización al tutorial que podemos Ver Aqui
Trabajaremos nuevamente con esta fantástica herramienta que el autor denomino "MagicHand Mu Editor"
A diferencia del antiguo tutorial el cual usa un versión 1.0 en este tutorial presentaremos la última versión liberada, esta se trata de la 2.0 BETA
Veamos que nuevas funciones presenta:
Seleccionar interfaces en 4 Idiomas.
Permite seleccionar codificación de origen y destino (Coreano, Japones, Ruso, Ingles, Español, Portugues)
Traducir filas seleccionadas por medio de Google Translator a varios idiomas.
Búsqueda para archivos de texto (Text.bmd, Slide.bmd, etc.)
Edita las nuevas versiones de los files como movereq.bmd
Varias correcciones respecto a la versión 1.0
Editar archivos bmd:
Convertir archivos gráficos:
Editar archivo wtf:
Editar main:
Exportar .att del Cliente al Server:
Exportar al Server:
El proceso de instalación es similar al del tutorial anterior, simplemente debemos tener instalado un apache por medio del Xampp o Appserv.
Luego deben descomprimir los ficheros en algun directorio.
2)Para aquellos que instalaron el AppServ deberán pegar los ficheros en la carpeta "www"
Para aquellos que instalaron el Xampp, deberán pegar los ficheros en la carpeta "htdocs"
Les recomiendo utilizar el xammp 1.7.0 y como navegador Mozilla Firefox.
En mi caso particular, instale la herramienta en Xammp, observen que el contenido del .rar contiene una carpeta llamada "prueba"
Miremos la siguiente imagen:

3)El contenido o los archivos funcionales están dentro de la carpeta "prueba"

4)Pero como mencioné anteriormente uno de los grandes cambios de esta fantástica herramientas es la funcionalidad de lectura, antes necesitabamos pegar el archivo a editar en un directorio en particular.
Ahora el método de lectura es totalmente diferente, es decir, buscará el archivo a editar en nuestro sistema y creará una copia temporal propia para poder trabajar con el archivo, luego al guardar los cambios esta genera una descarga automática.
Probemos con un main de la versión Season 6.
Lo primero que debemos hacer es ingresar a nuestro explorador (Recomendado Firefox Mozilla) y tipiar como URL:
Una vez que ingresamos hacemos un clic en "Entrar"
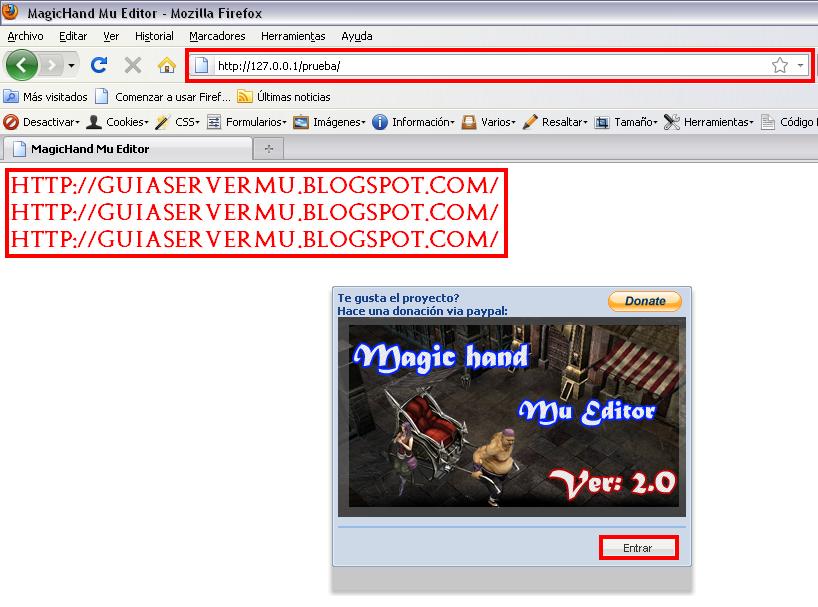
5)El siguiente paso será buscar la opción "Main" => "Version, IP, serial, port"

6)En nuestra nueva pantalla del lado derecho, hacemos un clic en donde dice

7)En nuestra nueva ventana, hacemos un clic en "seleccionar"

8)En nuestra nueva ventana debemos buscar el main.exe, una vez encontrado hacemos un clic en "Abrir"

9)Ahora, hacemos un clic en "Subir"

10)Ahora ya podemos editar nuestro main.exe con nuestros datos (Ip, Serial, Versión, etc)
Una vez que terminamos hacemos un clic en "Guardar"
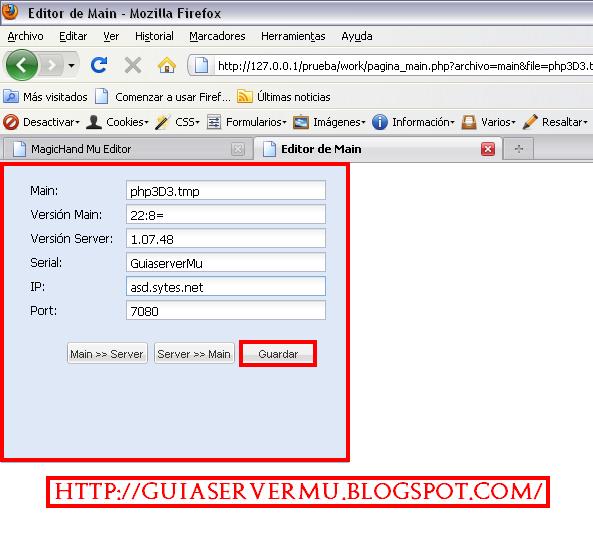
11)Al hacer clic en "Guardar" nos aparecerá una ventana similar a que nos aparece cuando deseamos descargar un archivo desde la red.
Simplemente, seleccionamos la opción "Guardar Archivo"

12)Y finalmente tenemos nuestro main.exe editado y descargado

Para terminar nos dirigimos al archivo descargado, lo copiamos y lo pegamos en nuestro Cliente Season 6 reemplazando el main.exe anterior.
De esta misma forma podrán editar cualquier archivo de su cliente MuOnline.
Actualización: Sino puedes instalar el editor, ya está disponible la versión Online desde los servidores de www.iceventas.com Entrar al Editor Online
Este tutorial es una actualización al tutorial que podemos Ver Aqui
Trabajaremos nuevamente con esta fantástica herramienta que el autor denomino "MagicHand Mu Editor"
A diferencia del antiguo tutorial el cual usa un versión 1.0 en este tutorial presentaremos la última versión liberada, esta se trata de la 2.0 BETA
Veamos que nuevas funciones presenta:
BuffEffect.bmd
Credit.bmd
Dialog.bmd
Filter.bmd
FilterName.bmd
Gate.bmd
Item.bmd
ItemAddOption.bmd
ItemSetOption.bmd
ItemSetType.bmd
JewelOfHarmonyOption.bmd
Minimap.bmd
Mix.bmd
MonsterSkill.bmd
MoveReq.bmd
NPCDialogue.bmd
Pet.bmd
Quest.bmd
QuestProgress.bmd
QuestWords.bmd
ServerList.bmd
ShopCategoryItems.bmd
ShopUI.bmd
Skill.bmd
Slide.bmd
SocketItem.bmd
Text.bmd
JewelOfHarmonySmelt.bmd
OZB -> BMP
OZJ -> JPG
OZT -> TGA
BMP -> OZB
JPG -> OZJ
TGA -> OZT
Message.wtf
Serial
Version (Server >> Cliente, Cliente >> Server)
IP
Port
EncTerrainx.att a DecTerrainx.att
Gate.bmd1)Una diferencia y actualización en lo que respecta a la funcionalidad de esta herramienta, es que ya no necesitamos pegar el o los archivos a editar en la carpeta con la extención correspondiente, sino que directamente al querer editar un archivo, esta herramientas nos abre una ventana para buscarlo.
MoveReq.bmd
Gate.bmd
MoveReq.bmd
Skill.bmd
Item.bmd
ItemAddOption.bmd
ItemSetOption.bmd
ItemSetType.bmd
JewelOfHarmonyOption.bmd
El proceso de instalación es similar al del tutorial anterior, simplemente debemos tener instalado un apache por medio del Xampp o Appserv.
Luego deben descomprimir los ficheros en algun directorio.
2)Para aquellos que instalaron el AppServ deberán pegar los ficheros en la carpeta "www"
Para aquellos que instalaron el Xampp, deberán pegar los ficheros en la carpeta "htdocs"
Les recomiendo utilizar el xammp 1.7.0 y como navegador Mozilla Firefox.
En mi caso particular, instale la herramienta en Xammp, observen que el contenido del .rar contiene una carpeta llamada "prueba"
Miremos la siguiente imagen:

3)El contenido o los archivos funcionales están dentro de la carpeta "prueba"

4)Pero como mencioné anteriormente uno de los grandes cambios de esta fantástica herramientas es la funcionalidad de lectura, antes necesitabamos pegar el archivo a editar en un directorio en particular.
Ahora el método de lectura es totalmente diferente, es decir, buscará el archivo a editar en nuestro sistema y creará una copia temporal propia para poder trabajar con el archivo, luego al guardar los cambios esta genera una descarga automática.
Probemos con un main de la versión Season 6.
Lo primero que debemos hacer es ingresar a nuestro explorador (Recomendado Firefox Mozilla) y tipiar como URL:
127.0.0.1/pruebaObserver lo siguiente, 127.0.0.1 hace referencia a nuestra ip LOCAL y /prueba hace referencia a la carpeta que pegamos.
Una vez que ingresamos hacemos un clic en "Entrar"
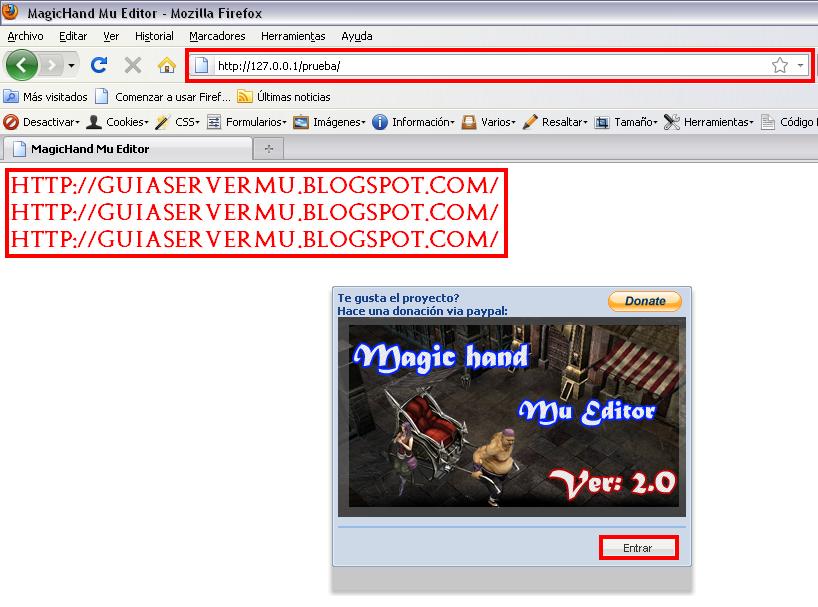
5)El siguiente paso será buscar la opción "Main" => "Version, IP, serial, port"

6)En nuestra nueva pantalla del lado derecho, hacemos un clic en donde dice
Cambiar IP, Serial, Versión y/o PuertoEsto nos permitirá poder buscar el main.exe para luego ser editado con nuestros datos.

7)En nuestra nueva ventana, hacemos un clic en "seleccionar"

8)En nuestra nueva ventana debemos buscar el main.exe, una vez encontrado hacemos un clic en "Abrir"

9)Ahora, hacemos un clic en "Subir"

10)Ahora ya podemos editar nuestro main.exe con nuestros datos (Ip, Serial, Versión, etc)
Una vez que terminamos hacemos un clic en "Guardar"
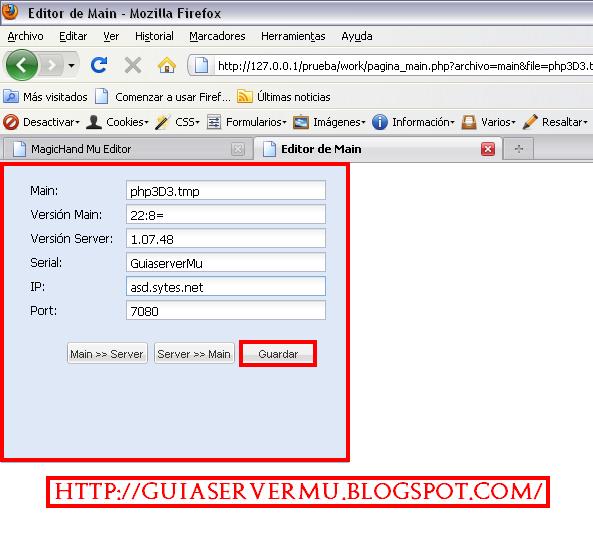
11)Al hacer clic en "Guardar" nos aparecerá una ventana similar a que nos aparece cuando deseamos descargar un archivo desde la red.
Simplemente, seleccionamos la opción "Guardar Archivo"

12)Y finalmente tenemos nuestro main.exe editado y descargado

Para terminar nos dirigimos al archivo descargado, lo copiamos y lo pegamos en nuestro Cliente Season 6 reemplazando el main.exe anterior.
De esta misma forma podrán editar cualquier archivo de su cliente MuOnline.
Actualización: Sino puedes instalar el editor, ya está disponible la versión Online desde los servidores de www.iceventas.com Entrar al Editor Online



 Editar el main Season 6
Editar el main Season 6