En el anterior tutorial aprendimos a modificar y/o personalizar texturas del piso de lorencia, hoy vamos a continuar con el mapa lorencia pero lo que personalizaremos será la textura que corresponde al agua, esa textura la vemos en el juego en la siguiente parte de lorencia:

1)Lo que haremos será modificar el color del agua por algun otro color que nosotros querramos, para esto haremos lo mismo que hicimos en el tutorial Personalizando texturas del cliente I
El programa que utilizaremos nos permitirá leer diferentes texturas del cliente y realizar conversiones a otros formatos.
Una vez que lo tenemos descargado, lo abrimos y convertimos el archivo TileWater01.OZJ que lo podemos encontrar en la siguiente ruta
X:\Cliente MuOnline\data\World1en TileWater01.jpg.
El formato original del archivo TileWater01 es .OZJ y el formato que nos permitirá editar el color será .JPG (Recuerden hacer un backup como hicimos en el anterior tutorial)

2)Al hacer clic en "Convert" la imagen será convertida al formato .jpg , es decir , que ya podemos editarla con cualquier software de imágenes.
Para este tipo de trabajos (Siempre recomiendo el Photoshop, NO el paint).
Yo, simplemente lo que haré, será cambiar ese color azul oscuro , por un rojo, para darle un poco más de luz a esa parte de lorencia.
Recuerden que la imagen convertida en .jpg aparecerá en el mismo directorio que en donde tenemos la .OZJ
Con el photoshop haremos lo siguiente:
Abrir la imagen TileWater01.jpg , y luego vamos a
Imagen=> Ajustes=> Tono/Saturación (Control+u)

3)En nuestra nueva ventana tildamos la opción de abajo que dice
Coloreary luego le damos el color que nosotros querramos moviendo las flechas de
Tono, Saturación y LuminosidadDe esta forma pueden lograr el color que desean.

4)Una vez que logramos el color deseado, guardamos la imagen de la siguiente forma: Vamos a:
Archivo=> Guardar como=> y seleccionamos el destino o la carpeta donde queremos guardar el archivoluego seleccionamos la opción de JPEG (*.JPG;*.JPEG;*.JPE)
Yo particularmente la voy a guardar en la misma carpeta del cliente que estamos editando
X:\Cliente MuOnline\data\World1Al hacer clic en Guardar, nos saldrá otra ventana para que seleccionemos la calidad que queremos en la imagen, yo seleccionaré 12 (La máxima calidad)
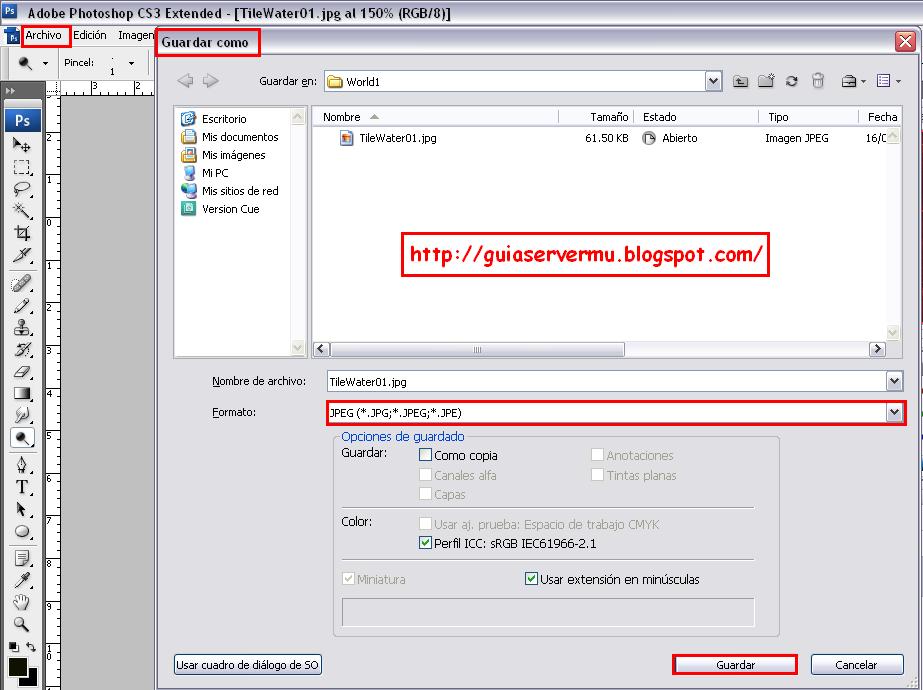
5)Finalmente, lo que haremos ahora, será el paso inverso; es decir, convertiremos el archivo TileWater01.jpg que editamos recientemente en TileWater01.OZJ y lo pegaremos en nuestro cliente en mismo directorio
X:\Cliente MuOnline\data\World1reemplazando el existente.
El resultado sería algo similar a lo siguiente:

Acá les dejo otra imagen para contemplar el trabajo realizado




 Personalizando texturas del cliente II
Personalizando texturas del cliente II
 ¿Necesitas ayuda? Visita
¿Necesitas ayuda? Visita
 Se han publicado un total de
0
comentarios en Mu Online Tutoriales
:
Se han publicado un total de
0
comentarios en Mu Online Tutoriales
:
 Publicar un comentario
Publicar un comentario








