Bienvenidos a un nuevo tutorial, es esta oportunidad iniciaremos una nueva sección; la cual estará relacionada a la instalación/configuración/personalización de files MUEMU en sus versiones S4/S6/S8.
En este primer tutorial aprenderemos a instalar la version Season 8 Ep3, la cual ya estará disponible para poder descargarla.
El pack contiene 3 carpetas:
-Muserver: contiene los archivos del servidor y el editor de cuentas/items
-Cliente Season 8 ep 3 by MuOnline Tutoriales: cliente completo de la versión Season 8 Ep3
-Patch Cliente: conjunto de herramientas que useremos para generar los parches del cliente
Y recuerden que el password de los archivos es www.muonlinetutoriales.com
1)Lo primero que debemos hacer es instalar el SQL Server 2008 R2.
Si aun no lo tienes instalado puedes revisar nuestro tutorial haciendo Clic aqui
2)Luego de la instalación del SQL Server 2008 R2, iniciamos la aplicación SQL Server Management Studio para eso hacemos un clic en el boton "Connect" (Nuestro SQL lo hemos instalado en Ingles pero si ustedes lo tiene en español o en cualquier otro idioma no abrá problema alguno)

3)Lo que haremos ahora será un clic derecho sobre "Databases" y seleccionamos la opción "New Database..."
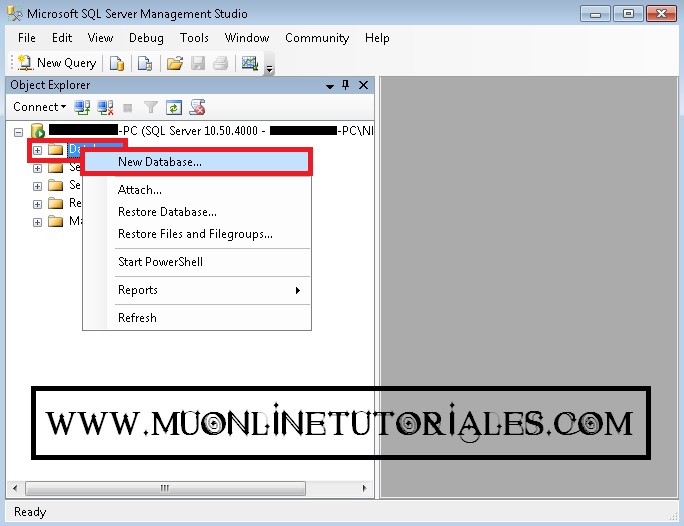
4)En nuestra nueva ventana, en el campo "Database name" escribimos: MuOnline y hacemos un clic en "OK"

5)Nuestra siguiente tarea será restaurar la base de datos, para eso, volvemos a la carpeta "Databases" hacemos un clic en [+], seleccionamos la base de datos "MuOnline" y le hacemos un clic derecho, luego seleccionamos la opción Task => Restore => Database...
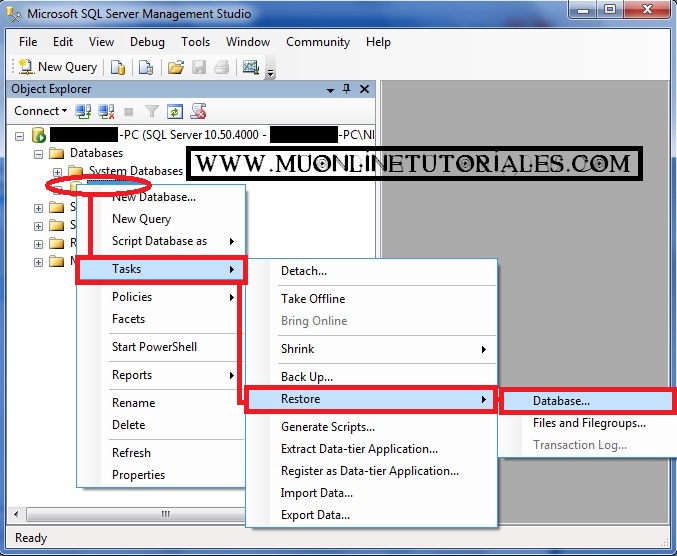
6)En nuestra ventana, haremos un clic en donde dice "From device" y luego un clic en [...]
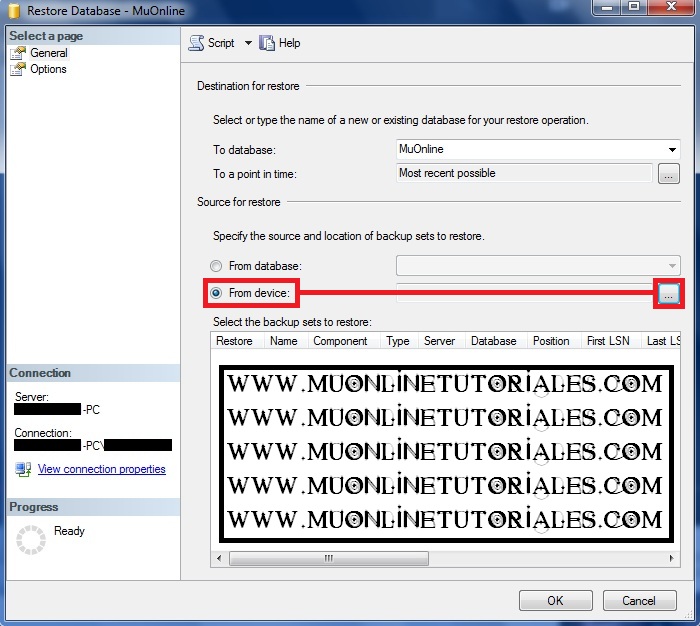
7)Lo que haremos ahora será un clic en el boton "Add"
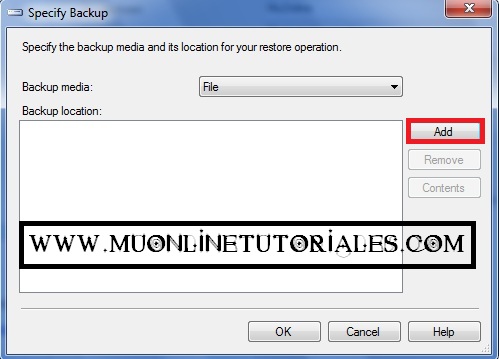
8)Ahora, lo que debemos hacer es buscar nuestra db a resturar.
La db se llama MuOnline.bak y encuentra en la carpeta Muserver/db del pack que han descargado.
En este ejemplo, la carpeta Muserver fue descomprimida en la unidad C:/ entonces la ruta exacta será C:\Muserver\DB
Luego hacemos clic en "OK"

9)Si todo está correcto, nos aparecerá la ruta de la db de la restauración.
Simplemente hacemos un clic en "OK"
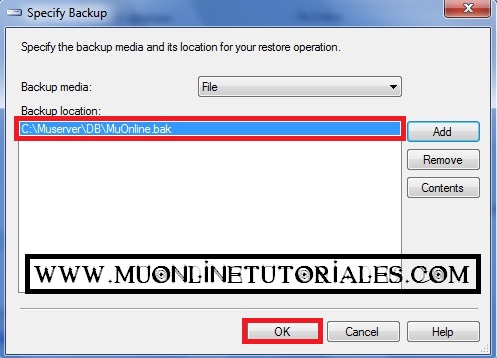
10)Ahora, haremos un clic en la casilla "Restore" y luego un clic en donde dice "Options"
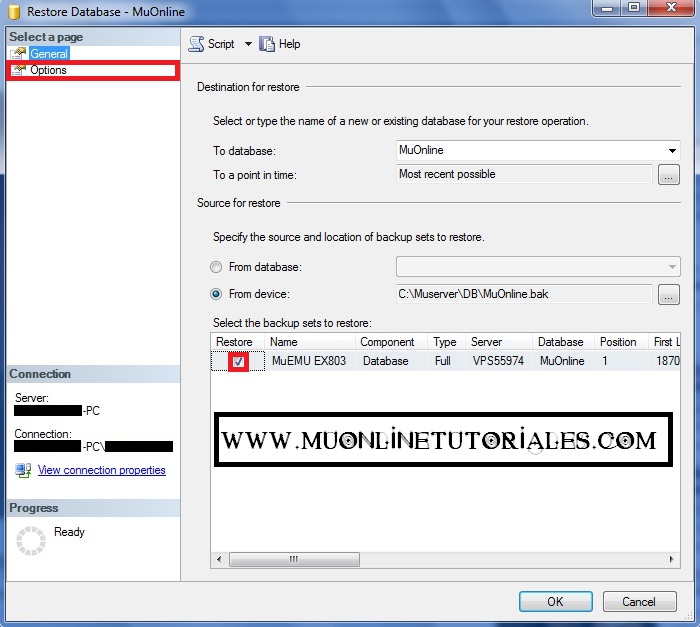
11)En nuestra nueva ventana, debemos hacer un clic en la casilla que dice Overwrite the existing database (WITH REPLACE).
De forma opcional podrán modificar la ruta en donde se restaurará la base de datos, sino lo desean pueden dejar la que cargará por defecto. En este ejemplo dejaremos la ruta por defecto.
Luego hacemos un clic en "OK"

12)Si todo está correcto, no aparecerá un mensaje indicado que la base de datos fue restaurada con suceso.
Clic en "OK"
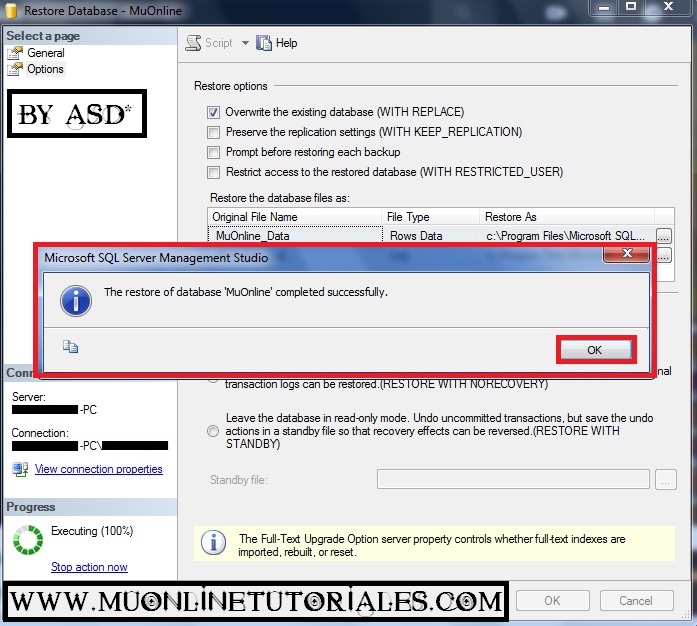
13)Nuestro siguiente paso será crear los registros ODBC para que nuestro servidor se pueda conectar a la base de datos.
Antes de eso, necesitamos conocer la arquitectura que tiene nuestro sistema, esta puede ser 32 bits o 64 bits.
En el caso que no sepas que arquitectura tiene tu sistema podrás visualizarla siguiendo estos sencillos pasos:
a)Primero haga clic en Inicio y luego haga un clic derecho en Equipo.
b)Seleccione la opción propiedades.
c)En Tipo de sistema, nos indicará si es sistema operativo de 32 bits o de 64 bits.
Una vez que tengamos identificada nuestra arquitectura, ingresamo a la carpeta Muserver\DB\ODBC y si se trata de una arquitectura basada en 32BITS, deberán abrir el archivo "ODBC 32 Bits" y si nuestra arquitectura es 64BITS, deberán abrir el archivo llamado "ODBC 64 Bits"
En este ejemplo, nuestro sistema es 64 bits.

14)Nuestro siguiente paso, será configurar las ips en el servidor.
El primer archivo en donde debemos editar las ips, es el Serverlist.dat el cual se encuentra en la carpeta C:\Muserver\ConnectServer
Entonces, abrimos el archivo (Lo podemos editar con cualquier procesador de texto plano, como el Bloc de Notas) y lo configuramos con nuestra ip-lan o no-ip en ambas lineas (GS y GS_CS).
En este ejemplo, usaremos una no-ip que es la siguiente: asd.sytes.net, entonces reemplazamos la palabra "IP" por la nuestra y guardamos los cambios.

15)El próximo archivo a editar con nuestra ip es el MapServerInfo.dat el cual se encuentra en la siguiente ruta: C:\Muserver\Data
Al igual que el archivo anterior, lo abrimos con el bloc de notas y reemplazamos la palabra IP (Presten mucha atención, no borren la S) por nuestra ip-lan o no-ip en ambas lineas (GS y GS_CS) y luego guardamos los cambios.

16)Lo que haremos ahora será generar los parches para el cliente.
Para eso, deben ingresar a la carpeta C:\Muserver\Patch Cliente.
Para generar el primer parche debemos ingresar a la carpeta AH_INFO y abrimos el archivo llamado ClientInfo.ini y en la linea IpAddress reemplazamos la palabra IP por nuestra ip-lan o no-ip y guardamos los cambios.

17)Luego, hacemos un clic derecho sobre la aplicación
"GetAhInfo.exe"y la ejecutamos como administrador. Al hacerlo, se abrirá rapidamente una ventana en D.O.S y generará un archivo llamado ah.emu, el cual debemos copiar y pegarlo en el root de nuestro cliente. (Recuerden que el cliente ya fue descargado junto al pack y lo encuentran bajo el nombre de: Cliente Season 8 ep 3 by MuOnline Tutoriales)

18)Ahora , volveremos a hacer lo mismo pero con los archivos de la carpeta MAIN_INFO el cual se encuentra dentro de la carpeta C:\Muserver\Patch
Entonces, abrimos la carpeta MAIN_INFO y localizamos el archivo llamado MainInfo.ini, lo abrimos y modificamos la linea IpAddress reemplazando la palabra IP por nuestra ip-lan o no-ip y guardamos los cambios.
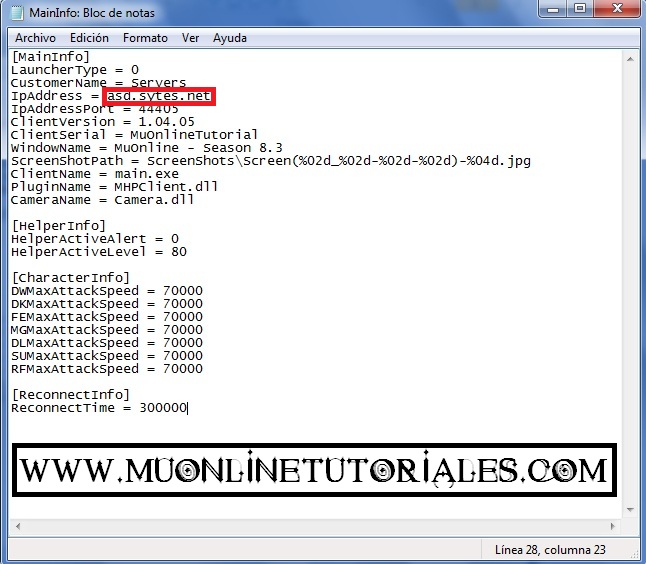
19)Ahora hacemos un clic derecho sobre la aplicación GetMainInfo.exe y lo ejecutamos como administrador. Al hacerlo, se abrirá rapidamente una ventana en D.O.S y generará un archivo llamado main.emu el cual debemos copiar y pegarlo en el root de nuestro cliente.
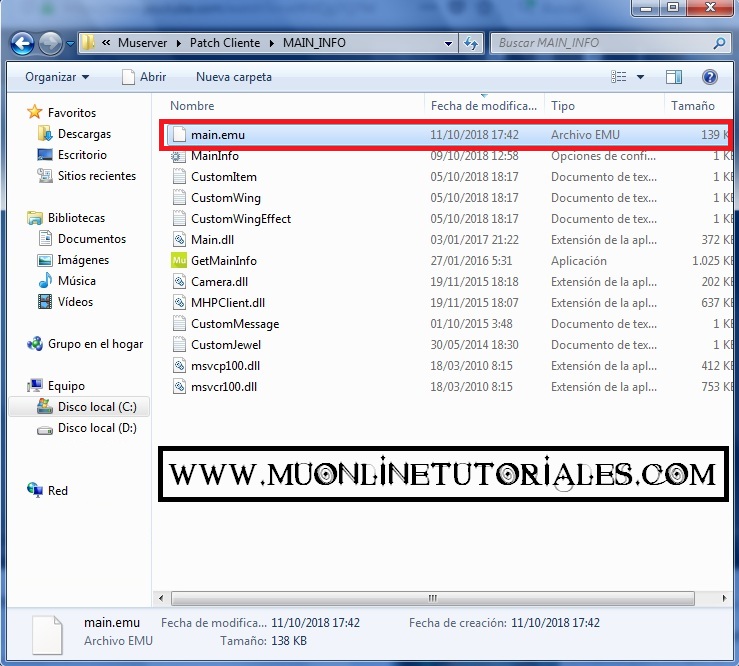
20)Los parches ah.emu y main.emu deben quedar instalados en nuestro cliente de la siguiente forma:

21)Lo que haremos ahora será configurar el editor, para eso ingresamos a la carpeta C:\Muserver\MuEditor y abrimos el archivo llamado config.ini
Dentro del archivo debemos configurar las siguientes lineas: SERVER y PASS
En la linea SERVER debemos colocar el nombre de nuestro equipo.
Sino sabes el nombre de tu equipo puedes averiguarlo siguiendo estos sencillos pasos
a)Primero haga clic en Inicio y luego haga un clic derecho en Equipo.
b)Seleccione la opción propiedades.
c)En Nombre de Equipo podran visualizar el nombre que deben copiar en el editor.
La otra linea a modificar es la que corresponde al PASS, ahi debemos colocar nuestro Password o Contraseña de nuestro SQL correspondiente al usuario sa (Es el mismo password que colocamos cuando instalamos el SQL Server 2008 R2)
Recuerden que tanto el nombre del server y el password debe ser configurado ambas partes del archivo, es decir, tanto en [Me_MuOnline] como en [MuOnline]
El archivo editado quedará configurado de la siguiente forma.

22)Y finalmente hemos concluido las configuraciones de Server/Cliente/Editor.
Lo que haremos ahora será verificar que todo funcione correctamente.
Entonces, primero debemos iniciar el servidor, para eso ingresamos a la carpeta C:\Muserver\StartUp y abrimos el archivo llamado SSU_v1.0.4.164.exe,luego hacemos un clic en boton verde llamado Start-All y los links iran abriendo uno a uno (Si nos aparece el alerta del firewall de windows, solo deben permitir las aplicaciones ConnectServer.exe, GameServer.exe y MHPServer.exe).
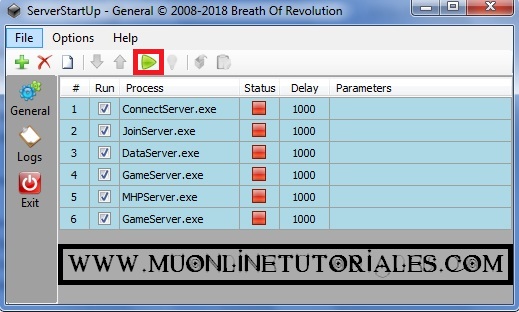
23)Lo que haremos ahora, será crear una cuenta. Para eso podemos usar el MuEditor.
Entonces, ejecutamos la aplicación y vamos a donde dice File => Create Account

23)En nuestra nueva ventana completamos los datos de la siguiete forma:
Account: Nuestro IDLuego hacemos clic en Create
Password: Nuestro password
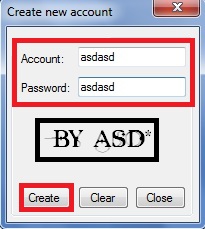
24)Recuerden que si quieren utilizar el cliente en otra pc diferente a la PC servidora deberán abrir los puertos en la pc server.
Los puertos que debemos abrir son el: 44405,55901,55999 en modo TCP
Ahora ingresamos a nuestro cliente, y abrimos la aplicación llamada Game.exe
Si todo está correcto, ingresaremos al juego sin problemas.




 Instalar servidor S4/S6/S8 MUEMU
Instalar servidor S4/S6/S8 MUEMU
 ¿Necesitas ayuda? Visita
¿Necesitas ayuda? Visita
 Se han publicado un total de
12
comentarios en Mu Online Tutoriales
:
Se han publicado un total de
12
comentarios en Mu Online Tutoriales
:

 Publicar un comentario
Publicar un comentario








