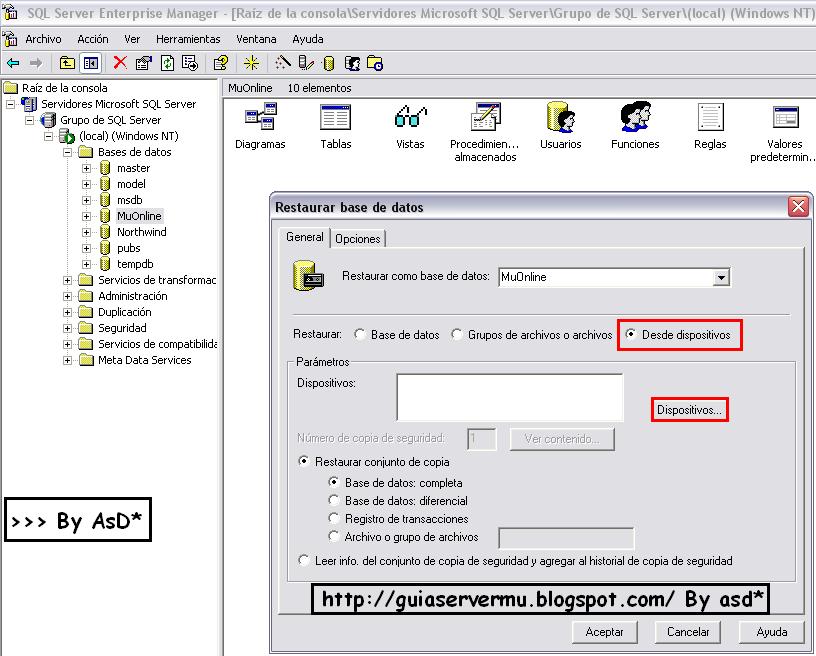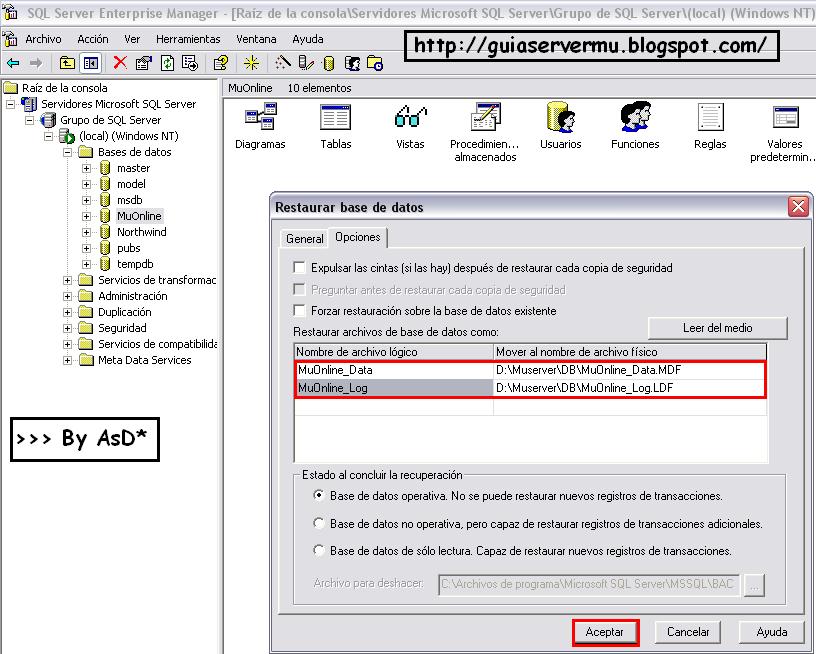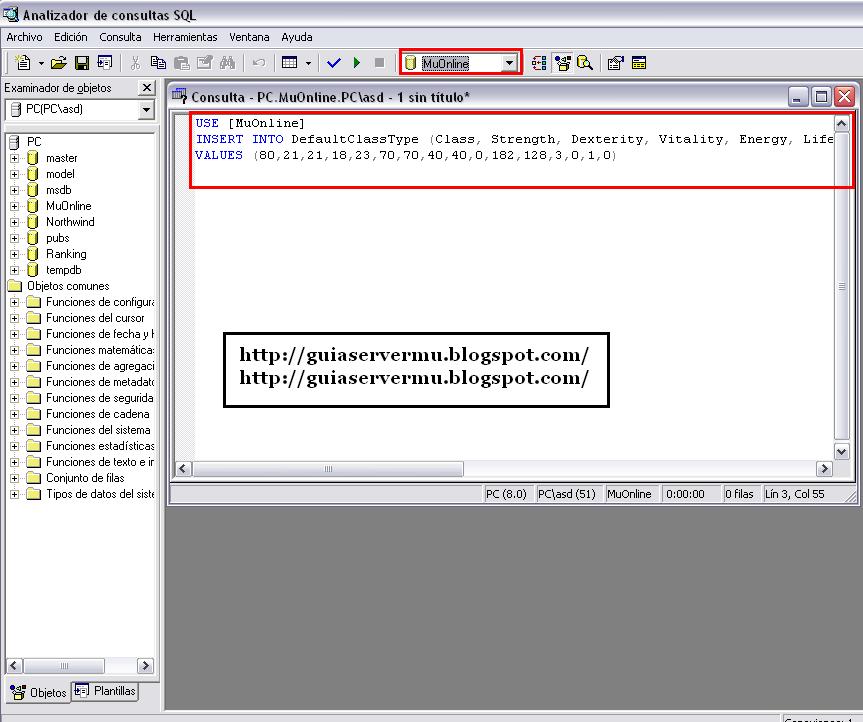En este tutorial aprenderemos a crear un Servidor MuOnline 1.04x Season 3.
Este tutorial es una alternativa al anterior, ya que de esta forma lo haremos de forma manual sin necesidad de emplear o utilizar un software.
Vamos a los pasos que nos guiarán a lo largo de este tutorial:
Para realizar esto necesitamos:
a)SQL Server 2000
b)Files de la versión correspondiente [Descarga diponible en el sitio]
c)Cliente de la versión correspondiente [Descargar disponible en el sito]
1)Comenzaremos creando las Bases de Datos a utilizar en nuestro servidor:
para esto debemos ir a
Inicio-> Todos los Programas ->Microsoft SQL Server ->Administrador Corporativo
Luego debemos expandir todas las entradas, hasta llegar a "Base dedatos" hacemos un clic derecho y selecionamos la opción llamada "Nueva Base de Datos"
[Ver imagen]

2)En la siguiente pantalla creamos una base de datos llamada "MuOnline" como se muestra en la siguiente imagen y hacemos un clic en aceptar

Repetiremos estos pasos por cada una de las siguientes DBs [Base de datos]
*MuOnline (Esta la realizamos anteriormente, sigan con las otras)
*MuOnline_Event
*MuOnline_Ranking
*SCFMuTeam
3)Ya tenemos creada nuestra Base de Datos, pero asi como está no nos sirve, lo que demos hacer es resturar esa base de datos a partir de los backups que tenemos en nuestros Files (Generalmente dependiendo el Repack de los files, este o estos archivos los encontramos en una carpeta dentro de los Files llamada "Db Back" o "Backups" o "DB" o "Data Base"
También puede que tengamos que restaurar 2 bases de datos ó 3 bases de datos ó 4 bases de datos, esto lo sabremos al encontrar la carpeta mencionada anteriormente y ver cuantos archivos tenemos.
En este tutorial veremos como restaurar 1 base de datos, la llamada MuOnline, ustedes deben repetir estos pasos con cada base de datos que tengamos.
También aclararé algo, si tiene otra base de datos llamada "Ranking", en el paso número no deben poner como nombre de la base de datos "MuOnline" sino "Ranking" y en los pasos siguiente cuando el tutoral haga referencia a MuOnline, ustedes deben aplicarlo en función de la base de datos "Ranking")
Para resturar la base de datos MuOnline hacemos un clic derecho sobre "MuOnline" luego seleccionamos "Todas las tareas" y finalmente "Resturar base de datos"

4) En nuestra nueva ventana, tildamos la opción que dice "Desde dispositivos" y luego hacemos un clik en "dispositivos"
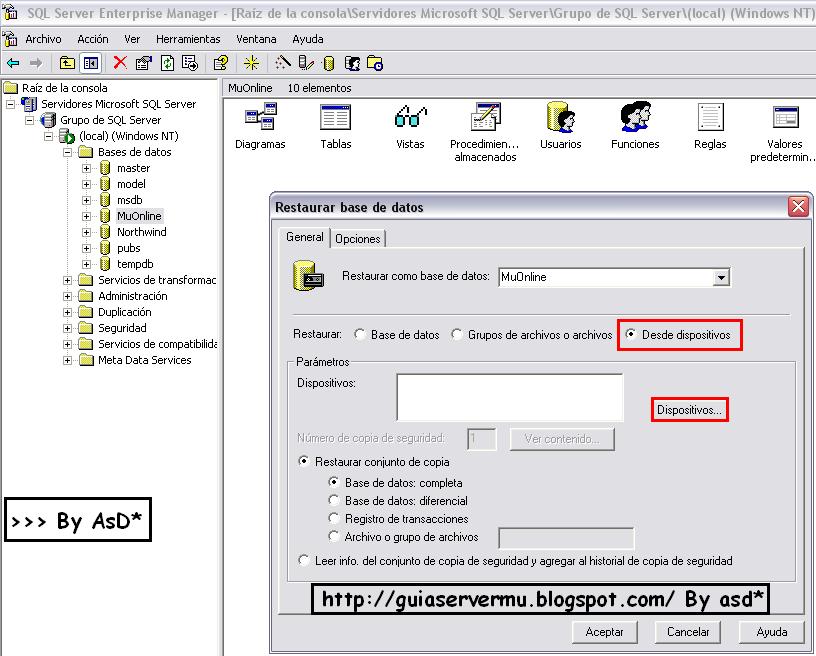
5)En nuestra nueva ventana hacemos un clic en donde dice "Agregar"

6)En nuestra nueva ventana debemos buscar el archivo MuOnline que está alojado en alguna carpeta de nuestros files.
Las posibles carpetas fueron nombradas anteriormente, en mi caso particular mi archivo esta en la siguiente carpte
D:\Muserver\DB
Entonces hacemos un clic en "..."(tres puntitos) y buscamos dentro de esa carpeta el archivo llamado MuOnline.bak
Lo seleccionamos y aceptamos.

7)Aceptamos todos los diálogos, hasta llegar al primero "Restaurar base de datos" ahí nos detenemos y vamos a la opción llamada "Opciones"

8)En esa ventana lo que debemos hacer es cambiar la ruta donde queremos alojar la restauración, yo personalmente acostumbro hacerlo en la misma carpeta en donde están las base de datos para esto buscamos la linea :
C:\MuOnline\DB\MuOnline_Data.MDF
y la cambiamos por:
D:\Muserver\DB\MuOnline_Data.MDF
Una aclaración D:\Muserver\DB es la ruta que yo estoy utilizando, la de Ustedes seguramente será otra.
Otro detalle importante, eso que hicieron arriba también deberán hacerlo abajo, es decir, tanto en "MuOnline_data" como en "MuOnline_Log" quedando la misma ruta en ambos.
Atención: no copien ni peguen la ruta de arriba en la de abajo, presten atención que son dos extenciones direfentes la primera tiene extención .MDF y la de abajo tiene extención .LDF
A demás los archivos se llaman distintos MuOnline_Data y MuOnline_Log por lo tanto presten atención y no se apuren en querer hacerlo rápido.
Otra detalle más, dependiendo las bases de datos utilizadas pueden que tenga un error, entonces lo que deben hacer es tildar la opción llamada:
Forzar restauración sobre la base de datos existente
Luego hacemos un clic en aceptar y nuestra base de datos se restaurará.
El archivo editado debería quedarles asi:
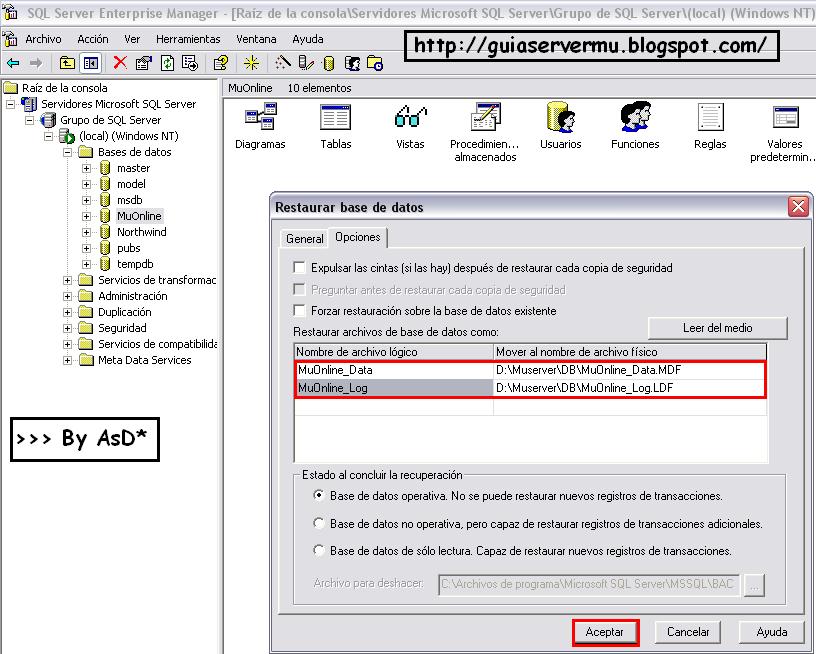
9)El proceso de restauración puede demorar varios minutos [Depende de nuestro hardware], también hay que destacar que la base de datos MuOnline es la más pesada respecto a las demás (Ya que es la poseedora de todas las tablas funcionales de nuestro servidor MuOnline, y cuando más nueva sea la versión mas cantidad de datos tendrá)
Acá no puede haber margen de error. En caso que lo haya es porque algo están haciendo mal, revisen las rutas para saber si son las correctas (En caso que no utilizen la ruta que utilizé yo, la que ustedes eligieron debe ser una ruta válida y debe existir. No se puede resturar un base de datos en una ruta imáginaria)
Cuando termine la restauración verán un cartel similar al siguiente:
(Digo similar porque algunos utilizan el Sql server 2000 en Ingles)

10)Ahora buscamos el archivo llamado OBDC.reg lo abrimos y aceptamos.
(No pondré imágenes porque es algo muy sencillo)
11)Nuestro siguiente paso será cargar a la base de datos el personaje "Summoner"
Para eso vamos a inicio=>programas=>Microsoft SQL Server => Analizador de Consultas

12)Una vez iniciado el Analizador de Consultas, seleccionamos la opción " Autenticacion De Windows " y hacemos un clic en aceptar.
En caso que no se conecte seleccionamos la opción " Autenticación de Sql Server" y simplemente ponemos nuestro usuario y clave del Sql server.

13)Ahora seleccionamos como base de datos "MuOnline" y debajo pegamos el siguiente código sin modificarlo ni alterarlo:
USE [MuOnline]
INSERT INTO DefaultClassType (Class, Strength, Dexterity, Vitality, Energy, Life, MaxLife, Mana, MaxMana, MapNumber, MapPosX, MapPosY, DbVersion, Leadership, [Level], LevelUpPoint)
VALUES (80,21,21,18,23,70,70,40,40,0,182,128,3,0,1,0)
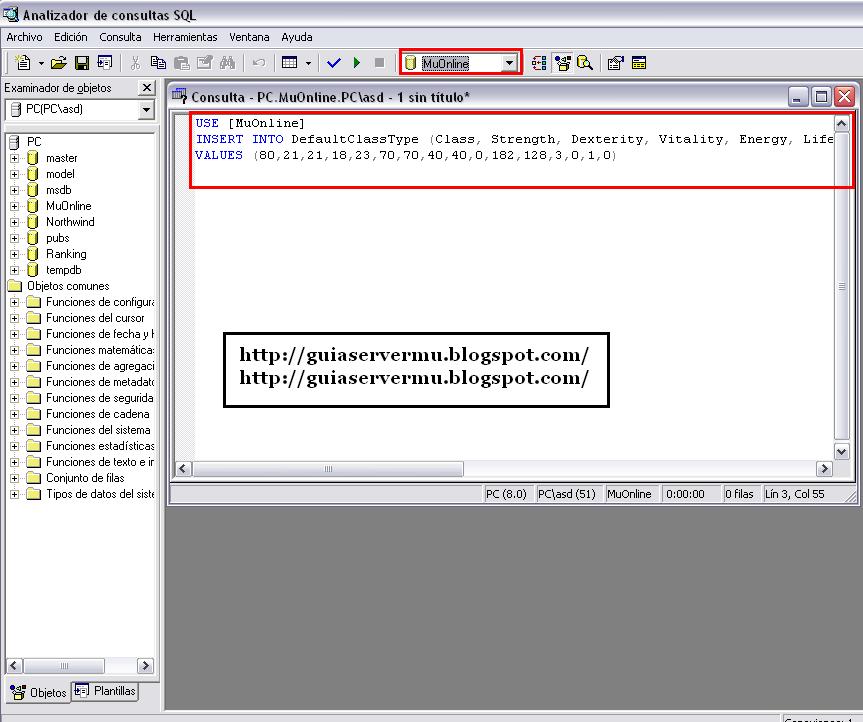
14)Ahora presionamos le tecla F5 (Una sola tecla, no apreten la F y luego el 5) y guardamos el trabajo en donde quieran.
Listo ya tenemos la Summoner activada en nuestro servidor.
15)Ahora procedemos a la configuración de los Files 1.04x Season3 Episodio 2
Para esto vamos a D:\MuServer\Connect y abrimos el archivo llamado Bor_ServerList
Lo que hacemos alli, es cambiar la ip por nuestra no-ip o ip numérica [D:\ es el directorio que yo seleccioné para crear el servidor, Ustedes puede hacerlo en la misma unidad o utilizar la unidad C:\
También asd.sytes.net es mi no-ip registrada previamente, si ustedes no tiene una no-ip registra, puede buscar en el sitio el tutorial en referencia a ello]
[Ver la siguiente imagen]

16)El siguiente archivo a editar lo podemos encontrar en la siguiente ruta:
D:\Muserver\Data\MapServerInfo.dat
Una vez que abrimos el archivo, bucamos en la columna llamada Ip y debajo de ella veremos que dice lo siguiente "sno-ip" (esta dos veces), simplemente lo que debemos hacer es reemplazar lo que dice
no-ip
por nuestro ip registrada anteriormente [Puede ser númerica si es estática, sino debemos utilizar nuestra no-ip previamente registrada]

17)El siguiente archivo a editar es muy similar al anterior y lo podemos encontrar en la siguiente ruta:
D:\Muserver\Data\MapServerInfo_Cs.dat
(Si leemos atentamente la explicación anterior se darán cuenta de que se trata este archivo)
Ahora hacemos lo mismo que hicimos en paso anterior, les debería de quedar así

18) Ahora editamos la conexión de nuestro server hacia nuestra base de datos SQL SERVER.
Para estamos vamos a utilizar dos datos que debemos ingresar en dos campos, estos son:
Usuario SQL= Utilizaremos el "sa"
Password SQL= Es el password que pusimos al instalar el Sql Server
El primer archivo a editar lo encontramos en la siguiente ruta
D:\Muserver\EventServer\DATA\svconfig.ini
Lo abrimos y editamos esos dos datos de tal forma que les quede asi:
[pim_setting]
queue_no=4
workerthread_no=4
[odbc_connection]
mu2003_dbname = muonline_event
mu2003_dsn = muonline_event
mu2003_uid = sa
mu2003_pass = tuservermu
Donde dice tuservermu deben poner su password.
19)El siguiente archivo lo encontramos en
D:\Muserver\ExDB\ExDB.ini
Y lo editamos de la siguiente manera:
// ExDataServerInfo
// ID, Password, Version, MaxFriend, MaxMail
"sa" "tuservermu" 1 50 50
// Version : ExDB.ini ÆÄÀÏÀÇ ¹öÁ¯ Á¤º¸
// MaxFriend : ÃÖ´ë Ä£±¸ µî·Ï °³¼ö
// MaxMail : ÃÖ´ë ÆíÁö °³¼ö
// ¹öÁ¯ 0 Àº ID, Password ¸¸ Á¸Àç
// ¹öÁ¯ 1 Àº Version, MaxFriend, MaxMail Ãß°¡
ChatServerIP = 127.0.0.1
20)Nuestro siguiente archivo a editar lo encontramos en
D:\Muserver\RankingServer\svconfig.ini
Lo editamos de esta manera [Recuerden son dos datos, el usuario (sa) y su password (en mi caso, tuservermu)]
[odbc_setting]
dbname=Ranking
odbc_dsn=RANKING_DATA
odbc_uid=sa
odbc_pass=tuservermu
odbc_con_count=40
[pim_setting]
queue_no=4
workerthread_no=10
21)Ahora buscamos el archivo en la siguiente ruta
D:\MuServer\GameServer\SCF_Connect.ini
Y lo editamos de la siguiente manera:
[SCF]
SCFDataFolderPath=..\\
SCFdbManagerPort=5152
[SQL]
SCFHost=127.0.0.1
SCFUsername=sa
SCFPassword=tuservermu
SCFDatabaseMU=MuOnline
SCFDatabaseME=Muonline
SCFTable=Character
SCFCountCol=zs_count
SCFCharNameCol=Name
SCFColumnResets=Resets
SCFColumnVip=Vip
SCFIsOpenZSCharDel=0
SCFDelCharLimit=3
[Common]
MultiRun=1
SCFGsUdpPort=60006
SCFConnectNotice= Aqui el nombre de la Noticia de Bienvenida a tu servidor
22)Ahora buscamos nuestro próximo archivo en la siguiente ruta
D:\MuServer\GameServerCS\SCF_CSConnect.ini
Y lo editamos de la siguiente manera:
[SCF]
SCFDataFolderPath=..\\..\\
[SQL]
SCFHost=127.0.0.1
SCFUsername=sa
SCFPassword=tuservermu
SCFDatabaseMU=MuOnline
SCFDatabaseME=Me_Muonline
SCFColumnResets=Resets
SCFColumnVip=Vip
[Global]
SCFConnectNotice= Aqui el mensaje de bienvenida de tu server en mapas CS.
[Season3]
SCFS3LoadBags=0
[VIPSystem]
SCFIsServerVIP=0
23)Y ya tenemos nuestro servidor listo para ponerlo en marcha.
Para iniciarlo, podemos hacerlo mediantes los link [Accesos directos + parámetros] o podemos incluir un software que inicie nuestro servidor de forma automática.





 Opcion "Predeterminada"
Opcion "Predeterminada"