Bienvenidos a un nuevo tutorial en photoshop , en realidad este tipo de tutoriales son los más difíciles y largos de hacer pero bueno hoy vamos aprender a darle un toque de estética a un banner que contenga escritura, es decir, aprenderemos a hacer un haz de luz que envuelva a las letras.
El trabajo terminado quería algo asi :

Es algo realmente sencillo lo que hice, es decir, le dí un poco de estética a una imagen con texto.
Bueno terminada la presentación, vamos a los pasos que nos guiarán para lleva a cabo este tutorial:
1)Abrimos el Photoshop , en mi caso yo utilizo la versión CS3 Extended.
Luego creamos una imagen del tamaño que quieran con el fondo negro, sería algo así:

2)Lo que haremos ahora, será escribir un texto.
(En realidad ustedes pueden hacer lo que gusten, ya que; el efecto "Haz de Luz" puede ser aplicado a cualquier imagen pre-creada o a crear.
El color de la letra tambián pueden definirlo ustedes y el tipo de letra es a libre elección)

3)En mi caso ya tengo mi texto , lo roté para que no me quede en linea recta , y le dí una poco de curva para que no sea tan lineal.
Lo más importante de este tutorial en photoshop , es lo que sigue ahora:
Lo que vamos hacer es crear una nueva capa para esto vamos al menu
CAPA=>Nueva=>CAPALuego debemos seleccionar la herramienta llamada "PLUMA" (P) y vamos a hacer un clic donde comienza el texto y un clik donde termina (Fijense que al hacer dos puntos, se unen inmediante por una linea, eso nos ayuda a trazar puntos seguidos) Deberia quedarnos similar a la siguiente imagen:

4)Hasta el momento tenemos trazada la linea , ahora lo que haremos será crear puntos intermedios , tantos como querramos, luego de hacer un punto intermedio, precionamos la tecla "Control", hacemos un clic en ese punto y lo arrastramos para darle el efecto ondulado.

5)El paso 4) lo repetimos hasta que la linea recta recorra todo nuestro texto, el mecanismo es el mismo , hacemos un punto sobre nuestra linea , precionamos la tecla "CONTROL" y hacemos un clic sobre el punto creado (Sin soltar el control) con eso lograremos mover la linea.
Cuando terminemos lo que debemos hacer es : Seleccionamos la herramienta pincel (B) y lo configuramos de tal forma que tenga un diámetro de 8px (este número nos dará el grosor de la curvas. [Solo resta que ustedes realizen varias pruebas hasta encontrar el groso exacto de acuerdo a su proyecto])
La opacidad y dureza debe estar al 100%
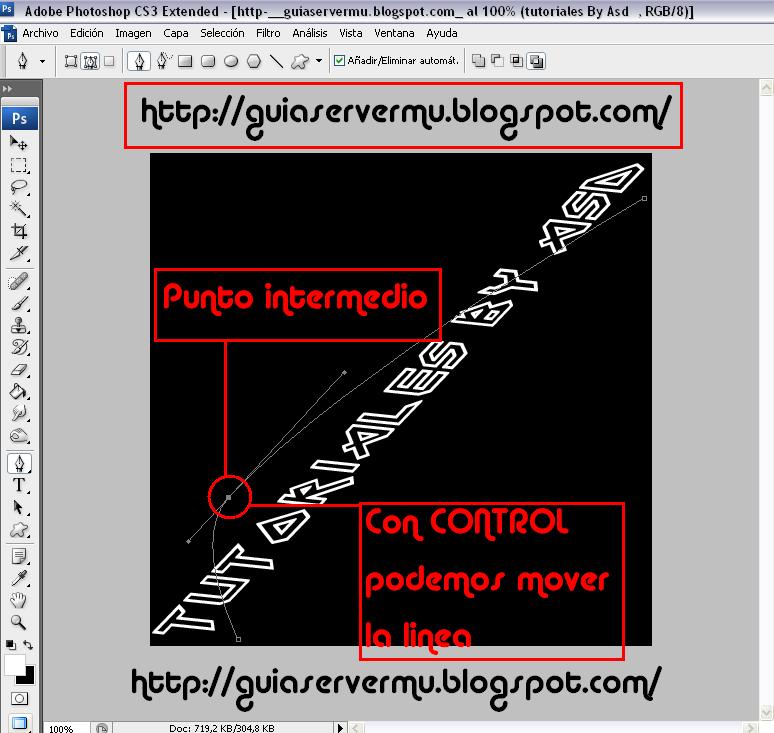
6)Ahora lo que debemos hacer, es volver a la herramienta Pluma (p) y hacemos un clic derecho sobre nuestras lineas y seleccionamos la opción llamada
Contornear TrazadoLuego seleccionamos el pincel y tildamos la opción de
Simular Preción

7)Al aceptar, verán la forma de la linea. Lo que hacemos es precionar la tecla SUPRIMIR , tantas veces como lineas creadas tengamos.
(Lo que estamos haciendo es borrar el trazado y dejar el trabajo terminado)
El paso siguiente será darle un poco de color a este haz o linea que creamos (También podemos mover el trabajo creado , agrandarlo , desplazarlo, etc... Eso queda a libre creterio nuestro.
Para moverlo precionamos Control+T y realizamos los movimientos que querramos)
Una vez terminado , vamos a la capa (la cual contiene este efecto) hacemos un clic Derecho y seleccionamos donde dice
Opciones de FusiónLuego tildamos donde dice
Resplandor Exteriory finalmente clic sobre
Resplandor Exterior(Al hacer clic tenemos disponibles las herramientas para personalizar el "Resplandor Exterior").

De esta forma configuré yo el "Resplandor Interior"

Yo lo configure así , ustedes pueden darle el color que quieran , tanto al "Resplandor interior" como al "Resplandor exterior", por lógica deberían ser gamas compatibles, es decir que el interior sea siempre un poco más oscuro que el exterior.
Luego con la herramienta de borrar , elimino algunas lineas para darle un efecto de transposición de texto.
Finalmente agrego algunos puntos como luces. (Solo para rellenar)
El trabajo terminado sería algo así

Este efecto de haz de luz es aplicable a cualquier tipo de imagen, en un próximo tutorial veremos como queda en una fotografia.



 Haz de luz
Haz de luz
 ¿Necesitas ayuda? Visita
¿Necesitas ayuda? Visita
 Se han publicado un total de
0
comentarios en Mu Online Tutoriales
:
Se han publicado un total de
0
comentarios en Mu Online Tutoriales
:
 Publicar un comentario
Publicar un comentario








