Bienvenidos a un nuevo tutorial, hoy aprenderemos a crear un servidor Season 6.
Este tutorial no es muy diferente al de "Crear un servidor Season 4 o Season 5", pero si encontraremos nuevos archivos que debemos configurar.
En este caso trabajaré con una un repack de TT y usaré como unidad destino la partición C:\ de mi disco.
1)El primer paso será descomprimir los Files Season 6 en nuestro disco, de tal forma que crearemos una carpeta llamada Muserver para alojar todos los archivos allí.

2)Lo que haremos ahora, será editar todas las ips en nuestros archivos.
Para esto debemos contar con una ip estática y en caso de no tenerla, podemos utilizar algunos de estos dos tutoriales.
NO-IP
DYNDNS
Ambos tutoriales son válidos, en mi caso utilizaré un subdominio de no-ip el cual ya tengo previamente registrado y como explica el tutorial es menor a 15 caracteres.
Mi subdominio es asd.sytes.net
El primer archivo a configurar lo encontramos en la siguiente ruta:
C:\Muserver\ConnectServer\Data\BoR_ServerList.dat(En caso que al abrir el archivo, nos pida seleccionar un programa; lo que debemos hacer es seleccionar el "Bloc de notas")
Lo único que debemos editar, es la ip que vemos en el archivo por la nuestra. (No borren las comillas que contiene la ip)
El archivo editado debería quedarles así (Debemos agregar la no-ip dos veces, ya que se trata, en este caso, de un server completo el cual contiene un GameServer.exe y un Gamserver_Cs.exe, también recuerden que asd.sytes.net es el subdominio que yo estoy utilizando, ustedes deben agregar el que registraron previamente):

3)Nuestro próximo archivo a editar lo encontramos en la siguiente ruta:
C:\Muserver\Data\MapServerInfo.datLo que debemos hacer en ese archivo, es agregar nuestra ip después de la "S" sin borrarla.
El archivo editado debería quedarles así:
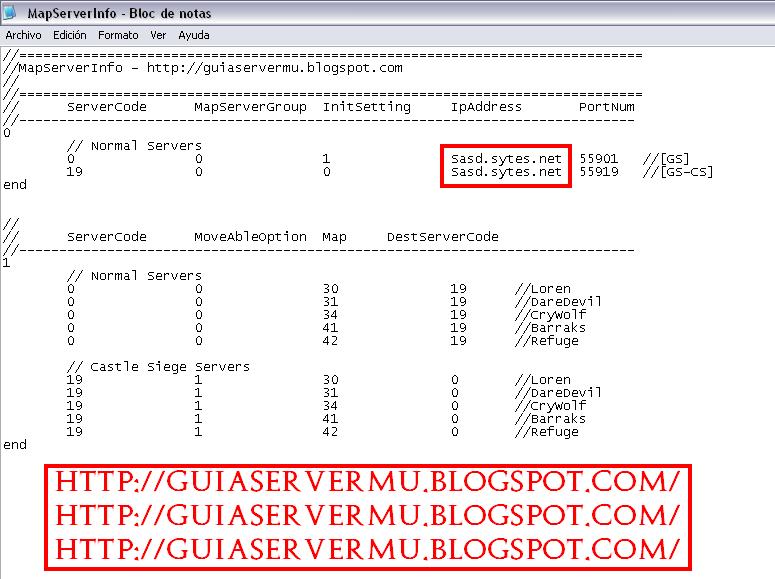
4)Lo que haremos ahora, será configurar nuestros files para que se conecten correctamente con nuestra base de datos [SQL]
Para esto necesitamos conocer el password de nuestro usuario SA del SQL
Este password es aquel que ingresamos al instalarlo. Sino recuerdan su password pueden cambiarlo sin necesidad de desinstalar el SQL y volver a instalarlo.
Entonces en mi caso utilizaré estos datos:
Usuario SQL: sa
Password SQL: tuservermu
El primer archivo a editar lo encontramos en:
C:\Muserver\EventServer\DATA\svconfig.iniSimplemente y como mencionamos anteriormente, lo que debemos editar son aquellos datos que mencionamos anteriormente, para ser más exactos, debemos ingresar nuestro password (Ya que los files traen por defecto al usuario sa)
El archivo editado debería quedarles así:
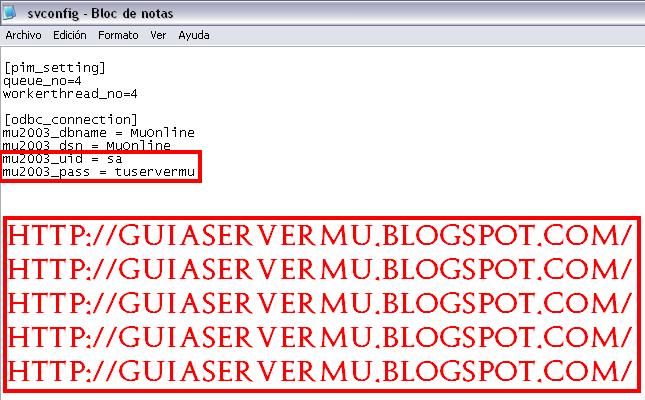
5)El próximo archivo a editar lo encontramos en la siguiente ruta:
C:\Muserver\ExDB\exdb.iniNuevamente lo editamos con nuestros datos. El archivo editado debería quedarnos asi:

6)El próximo archivo a editar lo encontramos en la siguiente ruta:
C:\Muserver\SCFExDB\Config.iniEl archivo editado debería quedarnos asi:

7)Finalmente el último archivo a editar lo encontramos en la siguiente ruta: :
C:\Muserver\SCFQueryInstaller\SCFQueryInstaller.iniEl archivo editado debería quedarnos asi:

8)Lo que haremos ahora será restaurar las bases de datos. Sobre este tema existen infinidades tutoriales en este sitio.
Pero lo que haremos en este tutorial será ver un ejemplo, con la DB MuOnline.
Lo primero que haremos será ingresar a el "Administrador Corporativo", una vez alli desplegamos las entradas hasta llegar a "Base de Datos", hacemos un click derecho sobre ella y seleccionamos la opción llamada "Nueva base de datos"
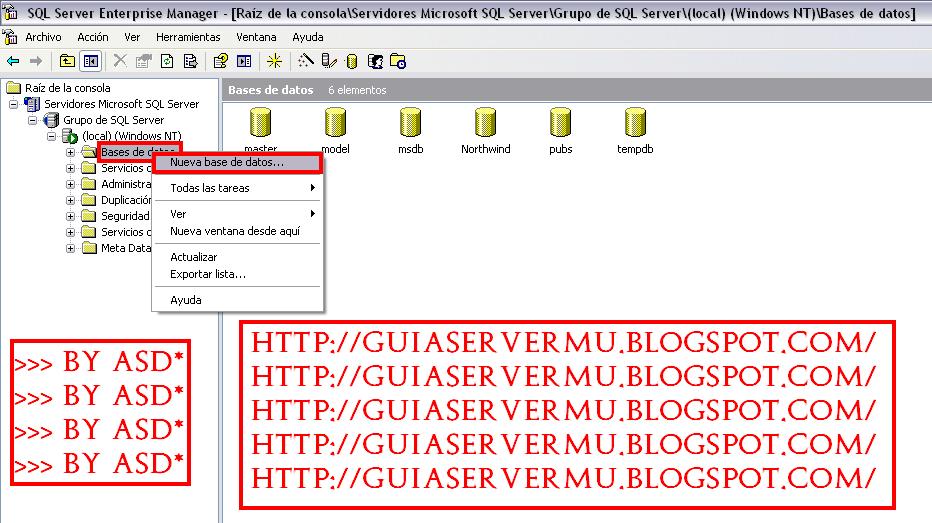
9)En nuestra nueva ventana escribimos como nombre de la
"Nueva Base de Datos" => "MuOnline" y aceptamos
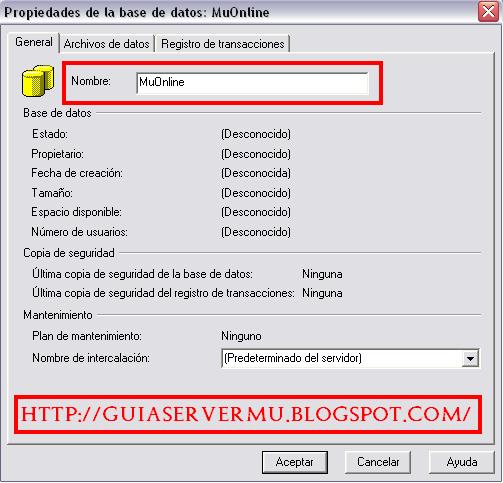
10)Nuestro segundo paso , será desplegar las "Bases de Datos" hasta encontrar la recientemente creada "MuOnline"
Le hacemos un click derecho => Todas las tareas => Restaurar base de datos ...

11)Ahora lo que haremos será tildar la opción que dice "Desde dispositivos" y luego hacemos un click en "Dispositivo"
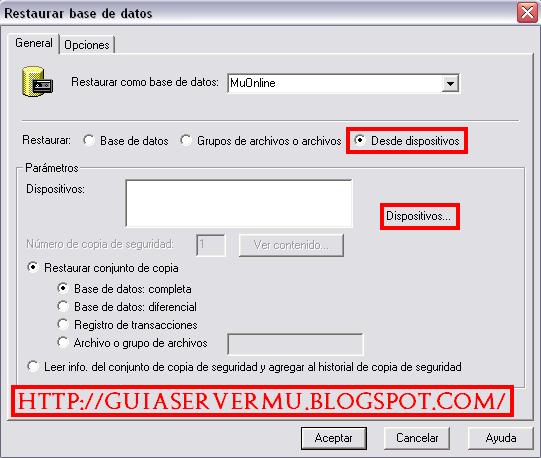
12)En nuestra nueva ventana,, lo que haremos será un click en el botón "Agregar"
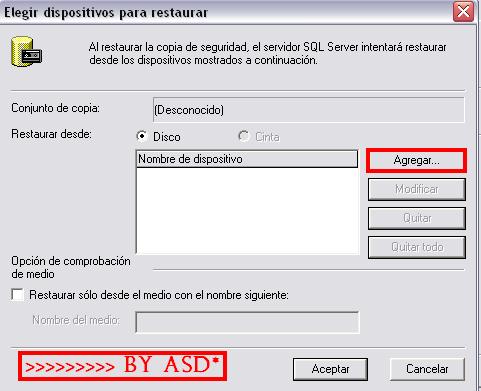
13)Ahora lo que debemos hacer, es buscar la ruta de nuestra Base de datos, en este la llamada MuOnline.
Generalmente todos los files actuales y recientes, contienen las base de datos en alguna carpeta dentro de los Files o Archivos del servidor.
En mi caso, las bases de datos las encuentro en la siguiente ruta
C:\Muserver\DBEntonces cada uno de ustedes deberá buscar la ruta de sus Bases de Datos.
Una vez encontrada la base de datos "MuOnline" hacemos click en "Aceptar"

14)En nuestra nueva ventana, nuevamente hacemos un click en "Aceptar"
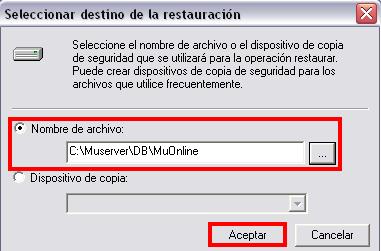
15)Nuevamente volvemos hacer un click en "Aceptar"

16)Ahora en la única ventana que nos quedo, que sería la primera, hacemos un click en "opciones"
Una vez alli, debemos seleccionar donde queremos restaurar las copias, en mi caso lo haré en la siguiente ruta: C:\Muserver\DB
Entonces ambas rutas restauradas deberían quedar:
C:\Muserver\DB\MuOnline_Data.MDFUstedes lo que deben modificar es la ruta que yo seleccioné como "C:\Muserver\DB" por la que ustedes quieran (Recuerden que debe existir y ser válida)
C:\Muserver\DB\MuOnline_Log.LDF
Luego de seleccionar la ruta de la restauración, debemos tildar la opción
"Forzar restauración sobre la base de datos existente"

17)Al terminar la restauración y si todo está correcto veremos una imagen como la siguiente:

18)La anterior imagen nos indica que la base de datos fue restaurada correctamente. Lo que deben hacer ahora, es restaurar las restantes bases de datos que utiliza su servidor, es decir, deberán de repetir los pasos que hicimos con la Base de Datos de MuOnline.
Nuestro siguiente paso, será restaurar los ODBC.reg , este es un archivo que contiene la modificación de nuestros registros necesarios para el funcionamiento del servidor.
El archivo ODBC.reg no es universal para todos los sistema operativos, ya que las rutas de origen no son las mismas.
Lo primero que debemos indentificar, es si nuestro sistema es 32Bits o 64Bits, en mi caso se trata de un sistema 32 BITS, entonces abriré el archivo correspondiente a él.
Estos registros, al igual que las DBs los encontramos en alguna carpeta de nuestros Files o Archivos, en mi caso:
C:\Muserver\DB\ODBC\ODBC Win32BitsEl proceso de carga es tan sencillo como hacerle doble click al archivo

19)Al hacerle doble click al archivo, este nos preguntará si estamos seguros de agregar la información, hacemos un click en SI.
Luego veremos una imagen indicando que la información fue cargada en los registros.
Hacemos un click en "Aceptar"

20)Nuestro siguiente paso será ingresar a la siguiente ruta:
C:\Muserver\SCFQueryInstallerY ejecutar el archivo llamado SCFQueryInstaller.exe (Este archivo sólo debemos ejecutarlo por esta única vez)

21)Ahora ya estamos en condiciones de dar inicio a nuestro server.
La forma de inicio será la siguiente: Primero abrimos el archivo llamado MUServerStartUp.exe una vez que nuestros links estén todos en "Ready" ingresamos a la carpeta "Iniciar Server" y abrimos estos dos links llamados:
GameServerY ya tenemos nuestro Server Online.
GameServer CS
Para ingresar al servidor deberán utilizar el tutorial de "Editar el Main" con la misma ip que ingresaron en la configuración de los Files.



 Instalacion de un server Season 6
Instalacion de un server Season 6
 ¿Necesitas ayuda? Visita
¿Necesitas ayuda? Visita
 Se han publicado un total de
68
comentarios en Mu Online Tutoriales
:
Se han publicado un total de
68
comentarios en Mu Online Tutoriales
:

 Publicar un comentario
Publicar un comentario








