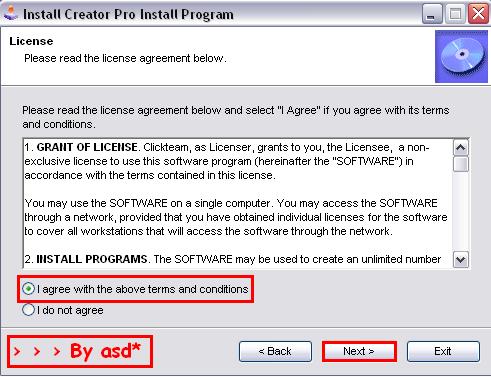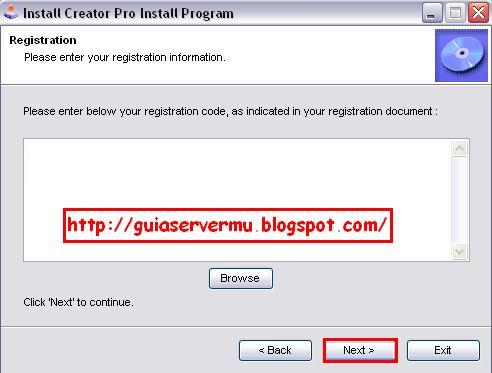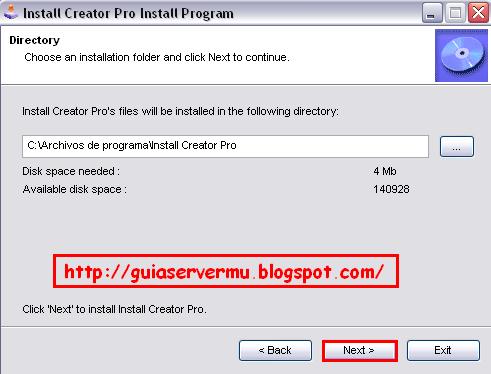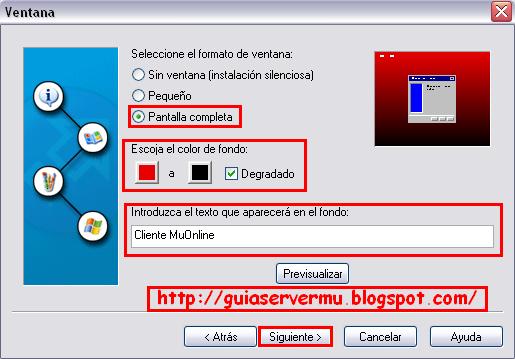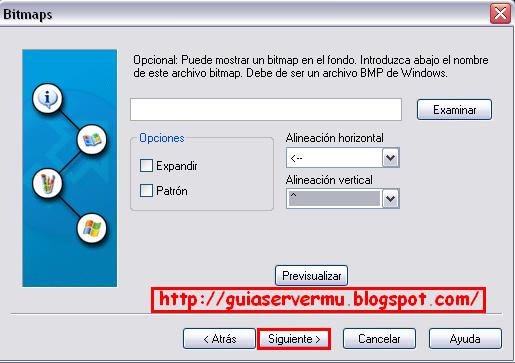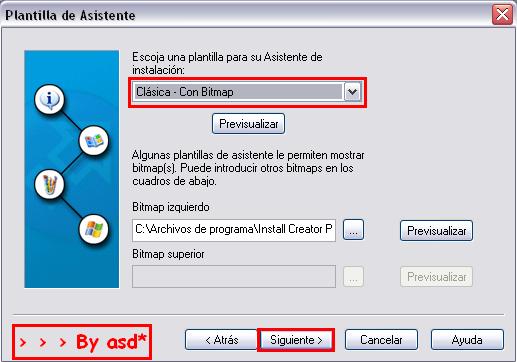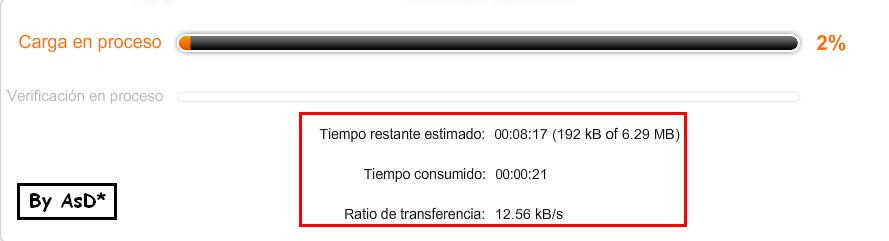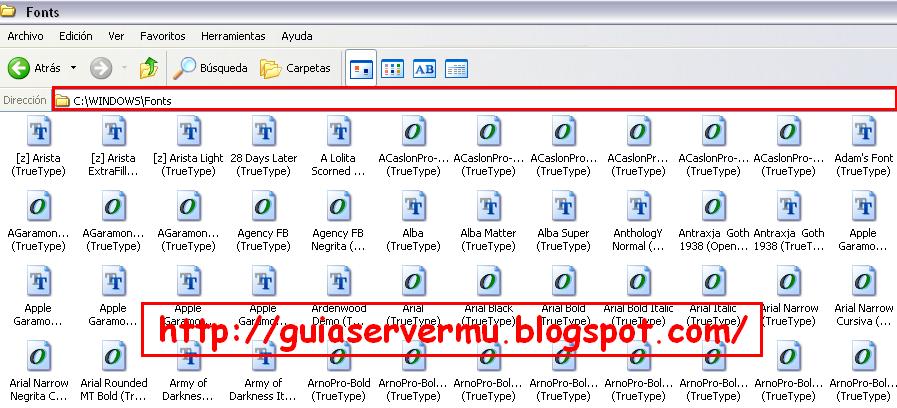Bienvenidos al primer tutorial para aprender a personalizar texturas de nuestro cliente.
Algunos los llaman "Crear un Skins" , la mayoría de ustedes conocen a los skins del mu, es decir, son archivos que modifican nuestro cliente-server reemplazando archivos originales, por ejemplo: un set conocido como el scale , todos sabemos que su color es de una gama verde y tiene una forma única , pero nosotros podemos hacer que esa gama o color cambie al igual que su forma.
Lo que vamos a aprender aca es a modificar archivos originales de nuestro cliente, para personalizarlos a nuestro gusto y darle a nuestro cliente un tinte mas personal. (Es importante saber que no vamos a aprender a crear un set, una mapa, un staff, eso sería algo avanzado y muy complicado ya que deberiamos tener previos conocimientos avanzados y sobre todo contar con programas licenciados para trabajar con distintos formatos)
Siempre trato de hacer estas explicaciones para saber bien lo que estamos o vamos hacer, hacer por hacer no tiene sentido , hacer sabiendo lo que hacemos tiene más sentido, porque si sabemos lo que estamos haciendo en tiempos futuros lo podemos aplicar a cualquier otro proyecto que nos propongamos.
Veamos la siguiente imagen:
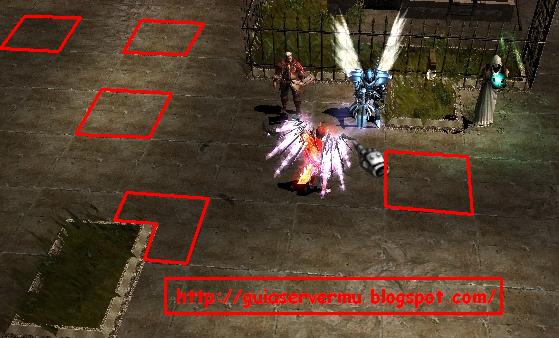
Lo que marqué con esos cuadros son texturas que corresponden al mapa que ustedes ya conocen con el nombre de Lorencia.
Veamos lo que podemos hacer nosotros con este tutorial:

Lo que hice fue modificar la textura del piso central de lorencia , y ponerle mi nombre , no es muy estético que digamos , de hecho como se multiplica (mosaico) dá sensación de mareo en el mapa , pero como siempre digo eso queda a su criterio la textura la eligen ustedes.
1)Para lograr esto abrimos nuestro cliente de juego y buscamos la siguiente ruta
Lo primero que debemos hacer es convertir el archivo TileGround02.OZJ a TileGround02.jpg para esto vamos a utilizamos la herramienta para convertir formatos.
Una vez que tenemos el programa lo abrimos y buscamos la ruta en donde se encuentra el arhivo a editar
Luego hacemos un clic en convert

2)Ya tenemos el archivo convertido en formato .jpg listo para editar con cualquier programa de fotos (Como siempre, recomiendo el Photoshop y no el PAINT)
Entonces buscamos nuevamente en el
Ese es el archivo que acabamos de convetir y el que necesitamos para editar
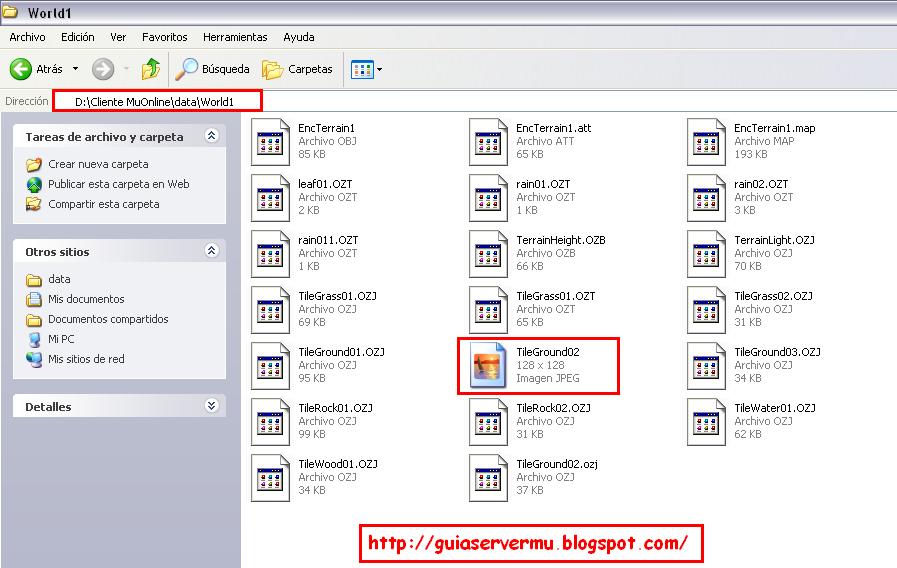
3)Ahora en la edición es cuestión de gustos, si van a utilizar textos, recuerden que aunque nosotros lo veamos bien en .jpg al pasarlo a .OZJ y reproducirlo con el Cliente este archivo se invierte en forma de espejo, entonces si utilizamos textos recuerden invertir la imagen en forma de espejo para que luego se vea de forma correcta.
Yo ahora voy a utilizar otra textura (Predefinida en Photoshop) y veré como me queda (Recuerden que para eso les hice hacer un backups sino nos gusta restauramos el backups)
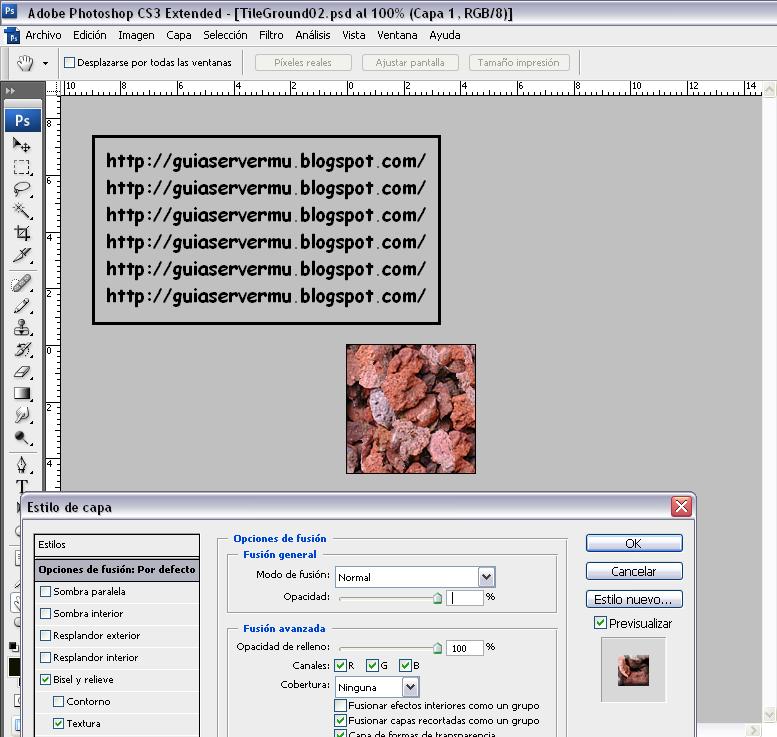
4)Ese es mi trabajo terminado en photoshop, ahora simplemente lo que hago es volver a convertir el archivo TileGround02.jpg en TileGround02.ozj y lo pegamos en nuestro cliente en la misma ruta reemplazando el existente.
Para convertirlo el archivo TileGround02.jpg en TileGround02.ojz abrimos el programa anterior, luego cambiamos el formato de buscar que se encuentra arriba, por .jpg y hacemos clic en Convert.
Si lo convertimos dentro de la carpeta World1 del cliente, ya estaría listo y podemos entrar a nuestro cliente para verificar nuestro trabajo.
Si guardamos el archivo TileGround02.jpg en el escritorio u otro directorio luego de editarlo y convertilo en TileGround02.OZJ deberan copiarlo y pegarlo en la carpeta World1 de nuestro cliente.
(El programa convierte los archivos en el mismo directorio que en donde tenemos el archivo a convertir.
Si al utilizar el convetidor no aparece la imagen que buscamos, lo cierran y lo vuelven abrir.
El trabajo terminado me quedó así:

Bueno espero que les guste y les sirva, no hace falta aclarar que esto es un skin y para que todos sus jugadores lo vean deben tener el mismo cliente o en este caso el mismo World1.
PD1:De esta forma pueden modificar cualquier textura que deseamos en nuestro cliente
PD2:En las guias de como editar el cliente tienen más detallado este sistema de conversión de formatos, a medida que voy haciendo tutoriales voy obviando cosas que ya están explicadas, la idea es acumular conocimiento y no trabajarlos aislados.
PD3:Para este tipo de texturas y otras similares (suelos, pisos de mapas, etc) les recomiendo utilizar gamas oscuras y no gamas claras, ya que estas molestan la visión.
Algunos los llaman "Crear un Skins" , la mayoría de ustedes conocen a los skins del mu, es decir, son archivos que modifican nuestro cliente-server reemplazando archivos originales, por ejemplo: un set conocido como el scale , todos sabemos que su color es de una gama verde y tiene una forma única , pero nosotros podemos hacer que esa gama o color cambie al igual que su forma.
Lo que vamos a aprender aca es a modificar archivos originales de nuestro cliente, para personalizarlos a nuestro gusto y darle a nuestro cliente un tinte mas personal. (Es importante saber que no vamos a aprender a crear un set, una mapa, un staff, eso sería algo avanzado y muy complicado ya que deberiamos tener previos conocimientos avanzados y sobre todo contar con programas licenciados para trabajar con distintos formatos)
Siempre trato de hacer estas explicaciones para saber bien lo que estamos o vamos hacer, hacer por hacer no tiene sentido , hacer sabiendo lo que hacemos tiene más sentido, porque si sabemos lo que estamos haciendo en tiempos futuros lo podemos aplicar a cualquier otro proyecto que nos propongamos.
Veamos la siguiente imagen:
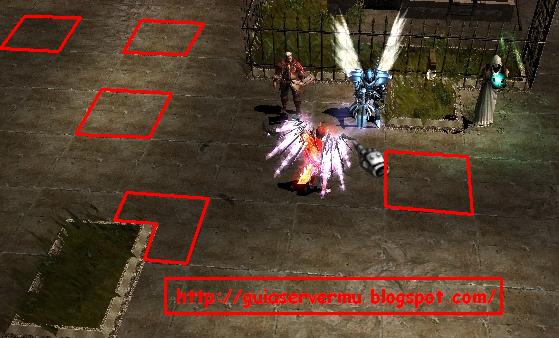
Lo que marqué con esos cuadros son texturas que corresponden al mapa que ustedes ya conocen con el nombre de Lorencia.
Veamos lo que podemos hacer nosotros con este tutorial:

Lo que hice fue modificar la textura del piso central de lorencia , y ponerle mi nombre , no es muy estético que digamos , de hecho como se multiplica (mosaico) dá sensación de mareo en el mapa , pero como siempre digo eso queda a su criterio la textura la eligen ustedes.
1)Para lograr esto abrimos nuestro cliente de juego y buscamos la siguiente ruta
ClienteMuOnline =>data=>World1y le hacemos un backups por las dudas que suceda algo. (El backup lo guardamos en cualquier lugar fuera de nuestro cliente y World1 corresponde a las texturas de lorencia).
Lo primero que debemos hacer es convertir el archivo TileGround02.OZJ a TileGround02.jpg para esto vamos a utilizamos la herramienta para convertir formatos.
Una vez que tenemos el programa lo abrimos y buscamos la ruta en donde se encuentra el arhivo a editar
ClienteMuOnline =>data=>World1Recuerden que deben setiar el programa para que busque en formatos .ozj
Luego hacemos un clic en convert

2)Ya tenemos el archivo convertido en formato .jpg listo para editar con cualquier programa de fotos (Como siempre, recomiendo el Photoshop y no el PAINT)
Entonces buscamos nuevamente en el
ClienteMuOnline =>data=>World1y dentro de esa carpeta verán un archivo con formato .jpg
Ese es el archivo que acabamos de convetir y el que necesitamos para editar
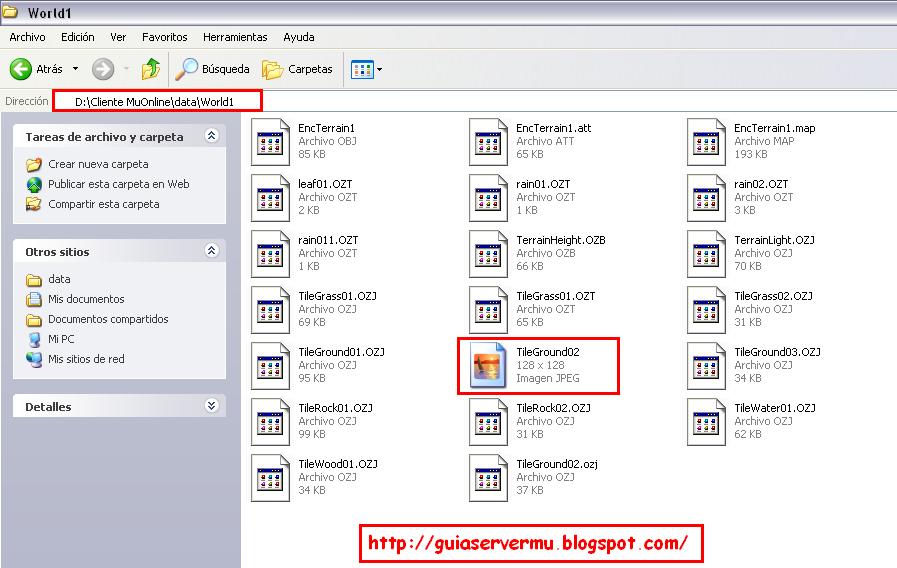
3)Ahora en la edición es cuestión de gustos, si van a utilizar textos, recuerden que aunque nosotros lo veamos bien en .jpg al pasarlo a .OZJ y reproducirlo con el Cliente este archivo se invierte en forma de espejo, entonces si utilizamos textos recuerden invertir la imagen en forma de espejo para que luego se vea de forma correcta.
Yo ahora voy a utilizar otra textura (Predefinida en Photoshop) y veré como me queda (Recuerden que para eso les hice hacer un backups sino nos gusta restauramos el backups)
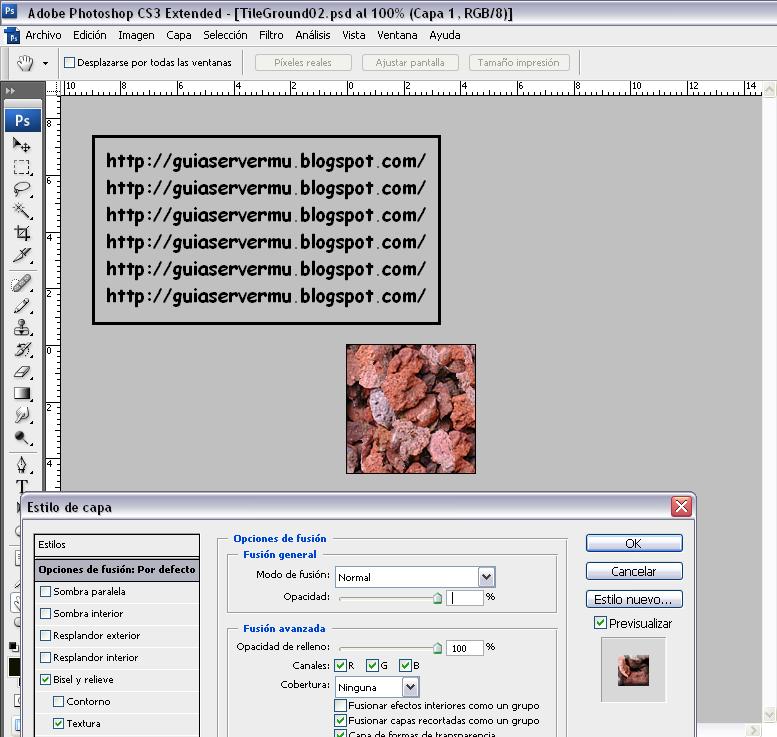
4)Ese es mi trabajo terminado en photoshop, ahora simplemente lo que hago es volver a convertir el archivo TileGround02.jpg en TileGround02.ozj y lo pegamos en nuestro cliente en la misma ruta reemplazando el existente.
Para convertirlo el archivo TileGround02.jpg en TileGround02.ojz abrimos el programa anterior, luego cambiamos el formato de buscar que se encuentra arriba, por .jpg y hacemos clic en Convert.
Si lo convertimos dentro de la carpeta World1 del cliente, ya estaría listo y podemos entrar a nuestro cliente para verificar nuestro trabajo.
Si guardamos el archivo TileGround02.jpg en el escritorio u otro directorio luego de editarlo y convertilo en TileGround02.OZJ deberan copiarlo y pegarlo en la carpeta World1 de nuestro cliente.
(El programa convierte los archivos en el mismo directorio que en donde tenemos el archivo a convertir.
Si al utilizar el convetidor no aparece la imagen que buscamos, lo cierran y lo vuelven abrir.
El trabajo terminado me quedó así:

Bueno espero que les guste y les sirva, no hace falta aclarar que esto es un skin y para que todos sus jugadores lo vean deben tener el mismo cliente o en este caso el mismo World1.
PD1:De esta forma pueden modificar cualquier textura que deseamos en nuestro cliente
PD2:En las guias de como editar el cliente tienen más detallado este sistema de conversión de formatos, a medida que voy haciendo tutoriales voy obviando cosas que ya están explicadas, la idea es acumular conocimiento y no trabajarlos aislados.
PD3:Para este tipo de texturas y otras similares (suelos, pisos de mapas, etc) les recomiendo utilizar gamas oscuras y no gamas claras, ya que estas molestan la visión.



 Personalizando texturas del cliente I
Personalizando texturas del cliente I