Bienvenidos a un nuevo tutorial, hoy aprenderemos a instalar el SQL 2000 en Windows 7.
Es importante destacar que este tutorial se basará en la versión Windows 7 (64 BITs).
Para saber si nuestro sistema es 32/64 Bits, bastará con ingresar a
Equipo => Propiedad de sistema => Tipo de sistema

Si nuestro sistema es 64 bits, podremos continuar con el tutorial.
1)Localizamos el archivo ESN_SQLEVAL.exe y le damos clic derecho y seleccionamos la opción
Ejecutar como administrador

2)En nuestra nueva ventana, hacemos un clic en "SI"

3)Luego aparecerá una ventana en donde podemos configurar la ruta en donde se descomprimirá los archivos correspondientes al SQL 2000, por defecto el producto se instalará en la ruta
C:\SQLEVAL

4)Luego de aceptar la ruta por defecto, nos aparecerá una venta en donde simplemente nos informa que la ruta no existe y si queremos crearla.
Tildamos la opción "SI"

5)Cuando termine de descomprimir los archivos, nos aparecerá un mensaje informando que el paquete ah sido entregado correctamente, por entonces, aceptamos el mensaje.
(En algunos casos, es posible que aparezca un error objetando que "Falta espacio", en ese caso debemos revisar si realmente poseemos espacio suficiente en el Disco destino. Si el espacio es insuficiente desde el mismo Windows 7 [Al menos en la versión Ultimate] podremos redimensionarlo, sino pueden redimensionar, deberán liberar espacio borrando programas/archivos que ya no utilizes)

6)Ahora lo que debemos hacer es ingresar a la siguiente ruta
C:\SQLEVAL\x86\setupBuscamos el archivo llamado setupsql.exe y lo ejecutamos como administrador.
(Si cambiamos la ruta de instalación en el paso 3) entonces buscamos el archivo en X:\TuCarpeta\x86\setup )

7)Nos aparecerá una alerta del sistema, simplemente hacemos clic en "SI"

8)Luego de aceptar el alerta, nos aparecerá una nueva ventana, solo que esta nos informa sobre las compatibilidades con el sistema, lo que haremos será un clic en
Ejecutar programa

9)Es posible que otro mensaje similar al anterior nos aparezca una segunda vez, esto se debe a que el instalador creará un archivo temporal, simplemente volvemos a hacer un clic en "Ejecutar programa".
(Para evitar este tipo de notificaciones pueden tildar la opción que dice "No volver a mostrar este mensaje" al pie de la alerta)

10)Nuestro siguiente paso, será hacer un clic en "Siguiente"
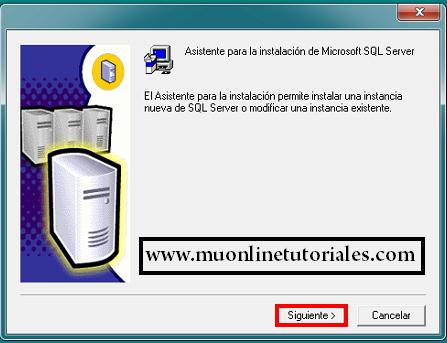
11)Seleccionamos "Equipo local" y hacemos clic en "Siguiente"

12)En nuestra nueva ventana, seleccionamos la opción
Crear una nueva instalacia de SQL Server o instalar herramientas cliente

13)En este paso, pueden dejar lo que les aparezca por defecto sin modificarlo.

14)En nuestra siguiente ventana, hacemos clic en "SI"

15)En nuestra nueva ventana tildamos la opción
Herramientas cliente y servidory hacemos un clic en "Siguiente"

16)Ahora, dejamos tildada la opción "Predeterminada" y hacemos un clic en "Siguiente"

17)En el tipo de instalación, vamos a dejar la "Típica", por entonces, no modificamos nada y hacemos un clic en "Siguiente"

18)En nuestra nueva ventana, tildamos la opción que dice
Utilizar la cuenta del sistema local(Las demas opciones las dejamos como estaban y hacemos un clic en "Siguiente")

19)Como modo de autenticación, vamos a seleccionar la opción que dice:
Modo mixto (Autenticación de Windows y Autenticación de SQL Server)Luego en el campo contraseña, debemos agregar una y debajo verificarla. Como dice el mensaje al pie de la ventana "No es recomendado dejar estos campos en blanco" y como consejo personal, anótense y guarden en un archivo de texto la contraseña ingresada, ya que la van a necesitar posteriormente para configurar cualquier tipo de servidor o página web. Luego hacemos un clic en "Siguiente"
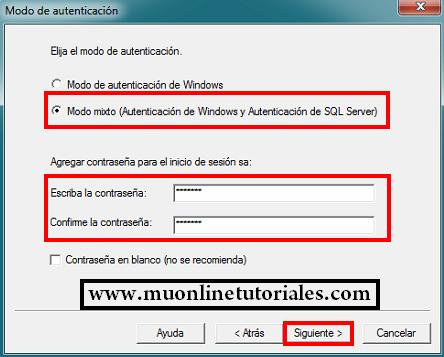
20)En este paso, nos informan que nuestro instalador tiene información suficiente como para dar inicio a la instalación de nuestro motor de datos.
Para continuar, simplemente hacemos un clic en "Siguiente"

21)Luego del proceso de instalación, nos aparecerá nuestra última ventana que nos indica que todo ah finalizado y se ah completado el proceso correctamente. Para dar fin hacemos un clic en "Finalizar"

22)Para iniciar nuestro SQL, ingresamos a todos los programas y buscamos la carpeta llamada
Microsoft SQL Server => Administrador de servicios

23)Una vez iniciado nuestro "Administrador de servicios" hacemos clic en "Iniciar o continuar"
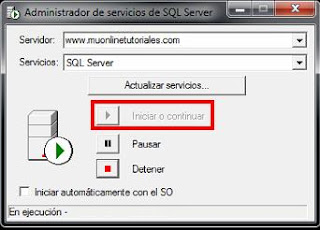
24)Finalmente ya podemos ingresar a nuestro SQL Server Enterprise Manager totalmente funcional y en Windows 7 64BITs

Cualquier duda o problema, puedes comunicarte a consultas@muonlinetutoriales.com o dejar tu mensaje en el sitio.



 Instalacion del SQL 2000 en Windows 7
Instalacion del SQL 2000 en Windows 7
 ¿Necesitas ayuda? Visita
¿Necesitas ayuda? Visita
 Se han publicado un total de
70
comentarios en Mu Online Tutoriales
:
Se han publicado un total de
70
comentarios en Mu Online Tutoriales
:

 Publicar un comentario
Publicar un comentario








